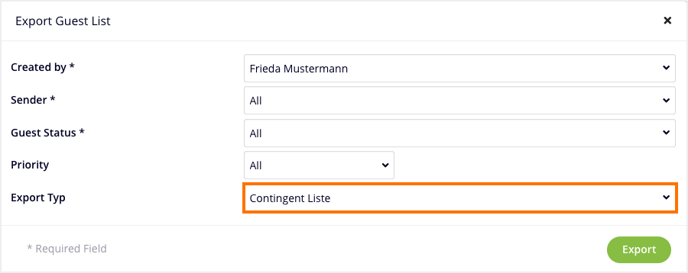Contingent module
In this article you'll learn how to add a contingent to program items and participation options.
Note: This module is a paid extension and can only be used together with Form Editor.
Table of contents
With this module you can define the max. number of seats for certain situations. This can be useful for the participation in certain programs or for the reservation of hotel rooms.
Overview of module variation
The module is available in different variations:
- Same answer for guest and accompanying guests
The guests answers are automatically adopted for their accompaniments.- Single selection
The guest can select one option from a radio button list. - Multiple selection
The guest can select several options from a checkbox list.
- Single selection
- Different answers for guest and accompanying guests (allocated quotas)
Guests can choose different options for themselves and their accompaniments.
Good to know: The answers of the guests aren't visible in the guest list and can only be determined by the guest list export. For the allocated quotas, a separate Excel export is available.
Same option for guest and accompanying guests
Insert field
- Open the Form Editor.
- Add the custom Quotas field to the registration form using drag-and-drop.
-1.png?width=688&name=kontis(1)-1.png)
General settings
- Click on the pencil icon belonging to the respective field to display the options.
- Check the required field option if your guests have to make a selection.
- Give the field a label (field name that the guest will see in the registration form) and an export name (column name for the Excel export of the guest list).
Good to know: In the form editor, it isn't obvious which variant of the module (single or multiple selection) has been installed in your eyevip. If you're not sure, check the display in the landing page of the event.
Response options
- Create the answer options by clicking the + Option button.
- Fill in the following fields per option:
- Name
Designation, which the guest will see in the registration form. - Description (optional)
Short description of the option, which is displayed in the registration form. - Link (optional)
- Name
- Save the form.
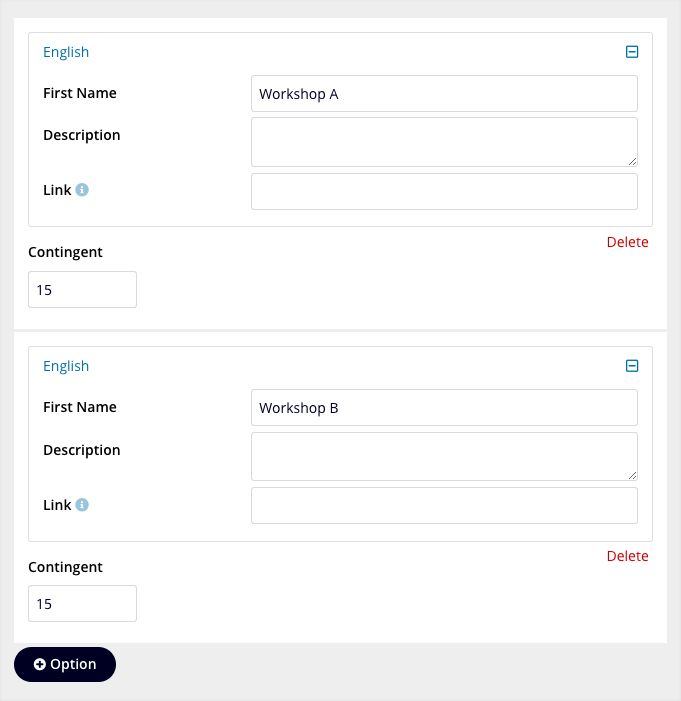
Display in registration form
The appearance in the registration form may vary depending on the template. The options are displayed as follows in our standard templates: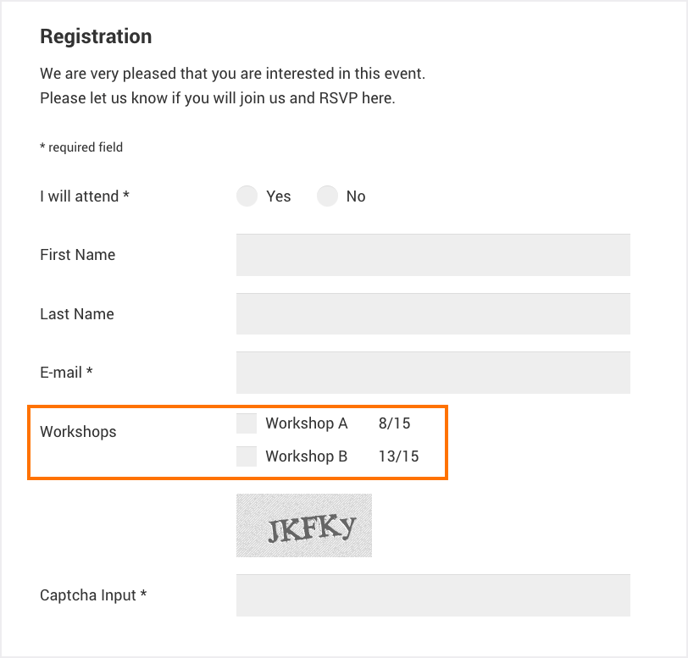
Different answer for guest and accompanying guests
Insert field
- Open the Form editor.
- Add the custom allocated Quotas field to the registration form using drag-and-drop.
-1.png?width=688&name=kontis(2)-1.png)
General settings
- Click on the pencil icon of the field to display the options.
- Check the required field option if your guests have to make a selection.
- Check the Multiple selections per person option if your guests are allowed to make multiple selections.
- Give the field a label (field name that the guest will see in the registration form) and an export name (column name for the Excel export of the guest list).
Response options
- Create the answer options by clicking the + Option button.
- Fill in the following fields per option:
- Name
Designation, which the guest will see in the registration form. - Description (optional)
Short description of the option, which is displayed in the registration form. - Link (optional)
- Name
-
- Excel value
Unique value for the Excel export of the guest list. - Contingent
Specify the max. number of seats. 0 means "open", i.e. without a continent. - Number of people per spot
Specify the number of people to be entered per guest for this option. This setting is primarily intended for hotel room reservations (single or double).
- Excel value
-
- If your event is multilingual, you must translate the answer choices into all languages.
- Save the form.
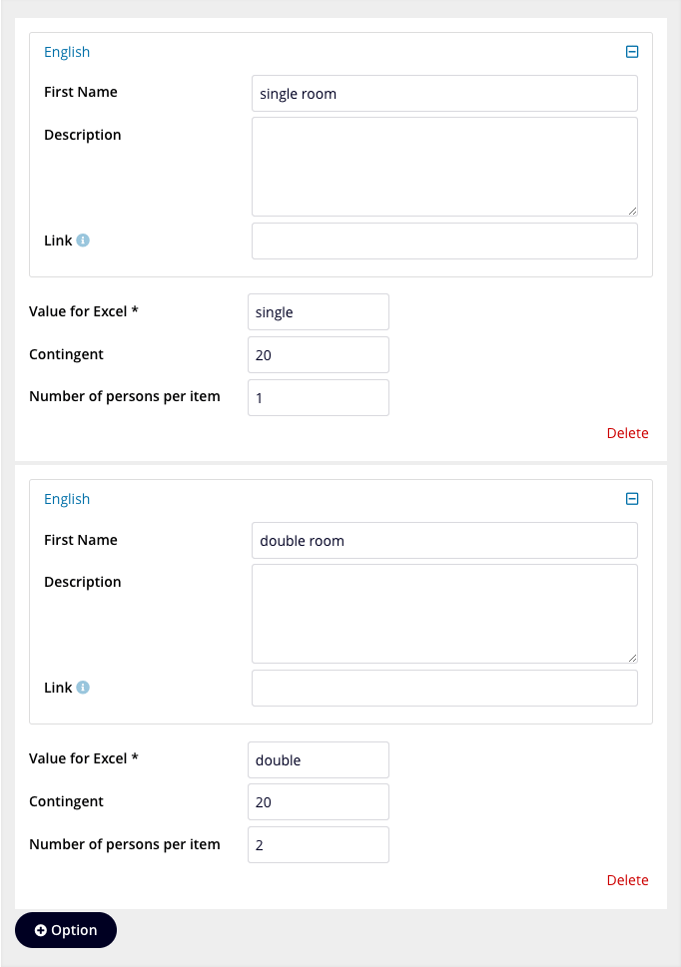
Display in the registration form
The appearance in the registration form may vary depending on the template. The options are displayed as follows in our standard templates: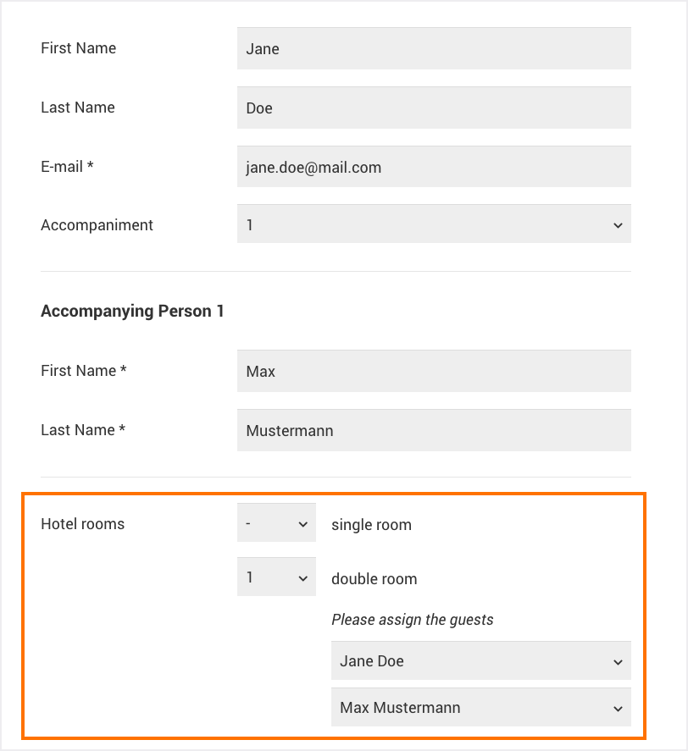
Excel export
This variant of the module has its own Excel export. Select the option Export type: Contingent list in the Excel export to get the breakdown of participants per option in a separate Excel list.