Publish survey
In this article you'll find out how to publish and test your survey.
Note: Publish survey belongs to the paid extension, Survey.
Table of contents
Edit survey page
You can find the Survey page in the navigation of your event under Communication > Edit Content.
Here you will also find all other pages and emails.
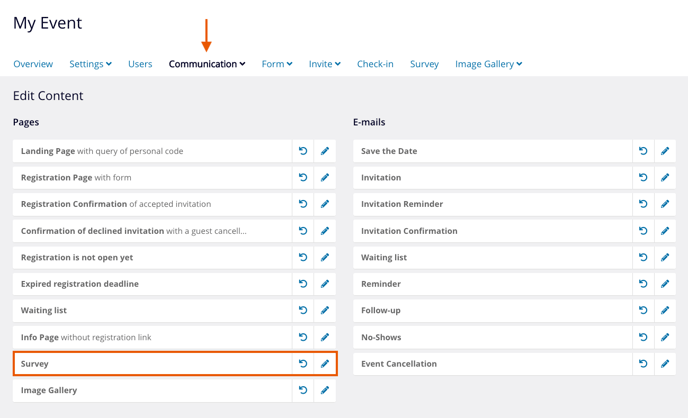
Good to know: The Survey page is the same for all surveys inside the event.
Publish survey
The settings to publish the survey can be found within the survey under the Settings tab:
- Name of survey
Change the name of your survey. - Participation window
Set the start date and a deadline for the participation of the survey. - Anonymous survey
Activate this option if you want to conduct the survey anonymously. The answers will not be linked to the guests. If the button is inactive, the answers are linked to the guests and can be exported. - Public survey
Activate this option if you want every person with the link to be able to participate. Use this setting if you want your guests to take the survey via QR code during your events. - Survey link
For a public survey, simply copy the link (per language) by clicking on the copy icon. Persons who use the participation link remain anonymous, even if the survey is not anonymous.
For a closed survey, add the link to your eyevip email.

Good to know: Participation in an open survey will be saved in the browser session. In doing so multiple participations from one user can be avoided, but it can't be completely ruled out.
Test survey
To test the survey yourself, follow the below steps:
- Open the Settings tab and activate the option Public survey.
- Save the new setting.
- Copy the link and log out of eyevip.
Alternatively: open the link in an Incognito Tab or use a different browser, where you aren't logged in to eyevip. Don't forget to delete your test entries before you publish your survey.😉

Good to know: In the Preview tab you can always take a closer look at your survey. However, you can't participate in the survey during preview mode.