Manage senders
In this article you'll learn how to enter, edit or delete senders.
Table of Contents
Why is a sender necessary?
Every email is sent with a unique email address. This is the so-called sender email address. This email address is usually displayed for the recipients together with a company or personal name.
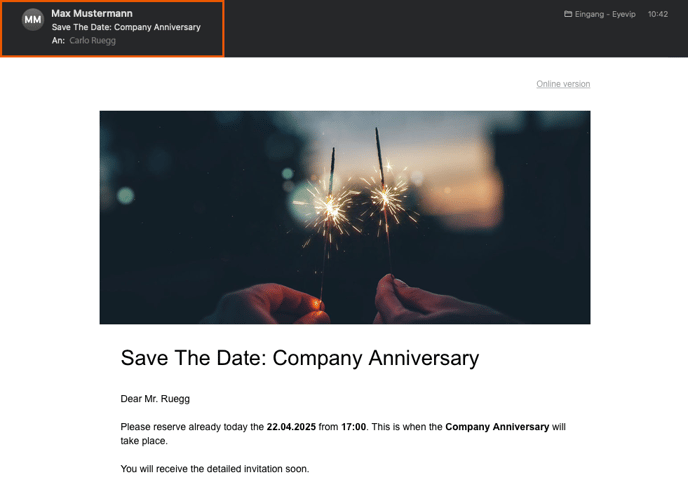
eyevip enables several senders to be created and used in a flexible manner for events. Essentially, one sender can be defined per guest. Emails sent to guests are thus more personal and look as if they are personally sent by this respective individual (or as we call it, sender). Guests are also more likely to accept invitations if they recognize a known and familiar person or brand.
Create sender
Good to know: Not every email address can be recorded as sender. Depending on configuration, emails are sent via your or our eyevip mail server. To ensure that emails don't end up in SPAM, several conditions must be met. Usually cooperation with your IT department is necessary to set up the basics. Therefore often only a certain domain (the back part of an email address after the @ sign.) is allowed for senders.
Under the menu item Sender you can create senders for your eyevip.
- Click on "+Sender" to enter a person as sender.
- Fill in the required fields, which include first and last name, and email address.
- Fill in other fields like function or phone number.
- You can also you can upload a picture of the signature. The image should be in .png or .jpg format and 204 x 80 px in size.
- The Reply to option defines to which email address the reply should go if the recipient of an email uses the "Reply" function in the email program.
- Select Reply to sender if you want the replies to go to the sender.
- Select Reply to assistant if you want the replies to go to the person who entered or uploaded the guest. In the case of public events, this is the person who has been entered as the event manager.
- Define which users are allowed to use this sender email address.
Good to know: The information collected from the sender can be displayed in the communication using placeholders.
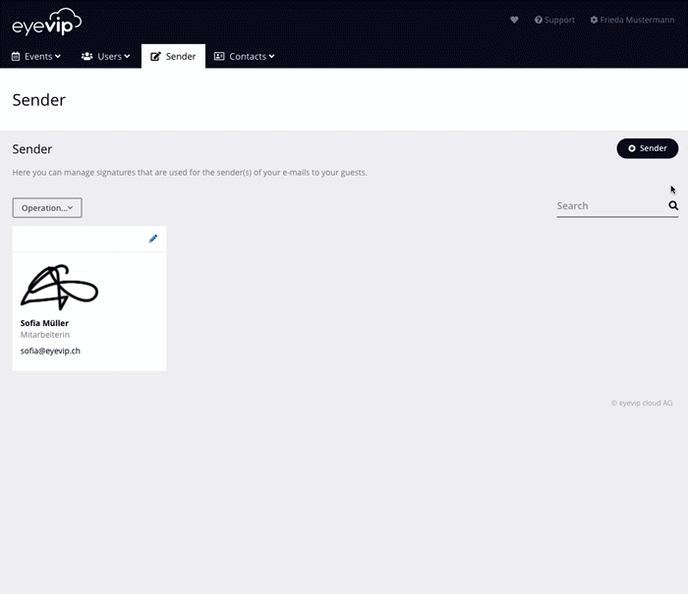
Create sender
- Click on the pencil icon in the tile to open the edit screen.
- Make the desired change.
- Save.
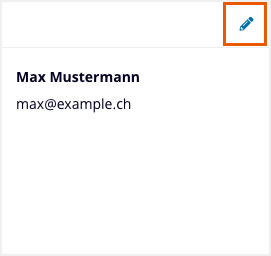
Delete sender
Delete individual entries
- Click on the pencil icon in the tile to open the edit screen.
- Click on the delete button.
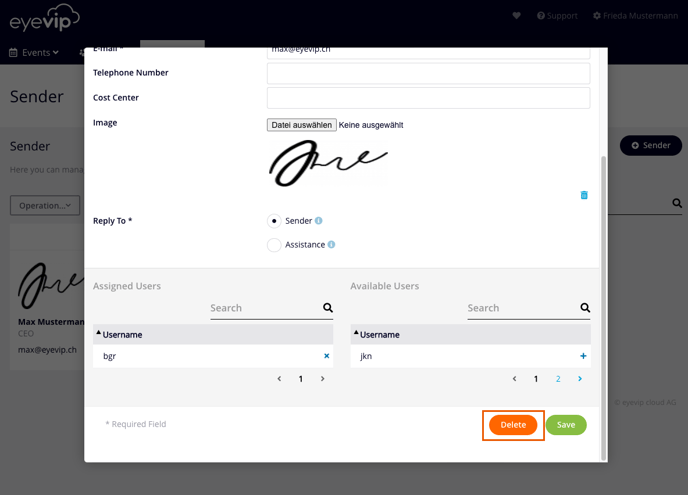
Delete all entries
- Click Operation > Delete all
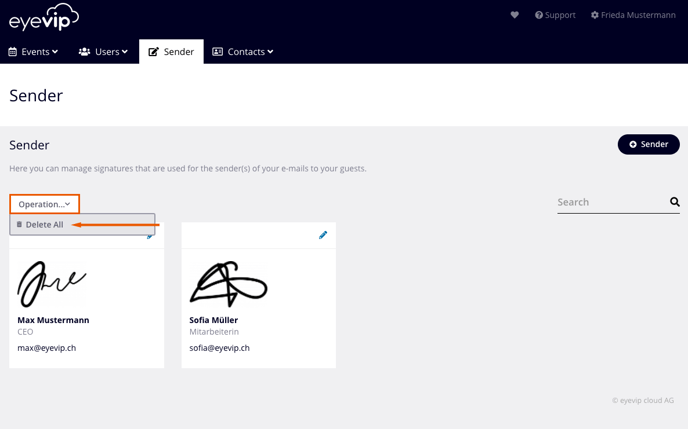
Frequently asked questions (FAQ)
Can I use one sender in multiple events?
Of course! Senders are at your disposal for all events.
Can I use the same email address for multiple senders?
No, unfortunately not. Email programs usually store the name and email address of a sender in the cache. This means that a new name with the same email address is often not displayed at all in the guests' mail program.
Why don't I see the "Sender" menu item?
Either sender management is not included in your eyevip license or you don't have the access rights to manage senders.