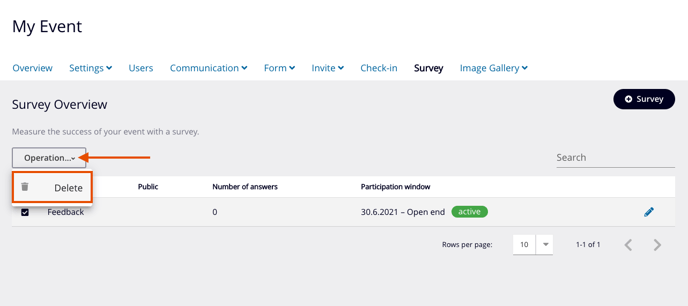Create survey
In this article you'll learn how to effortlessly create surveys to measure the success of your events.
Note: Create survey results belongs to the paid extension, Survey.
Table of contents
- Create survey
- Build questionnaire
- Create new questions
- Translate questions
- Delete question
- Delete survey
Create survey
The survey option can be found in the navigation bar of your event under Survey. You have the possibility to create a new survey or copy an existing one.
Create a new survey
- Click the button + Survey.
- Select Start with a blank survey.
- Give your survey a name.
- Click Save when you're ready.
Multiple surveys can be created for each event.
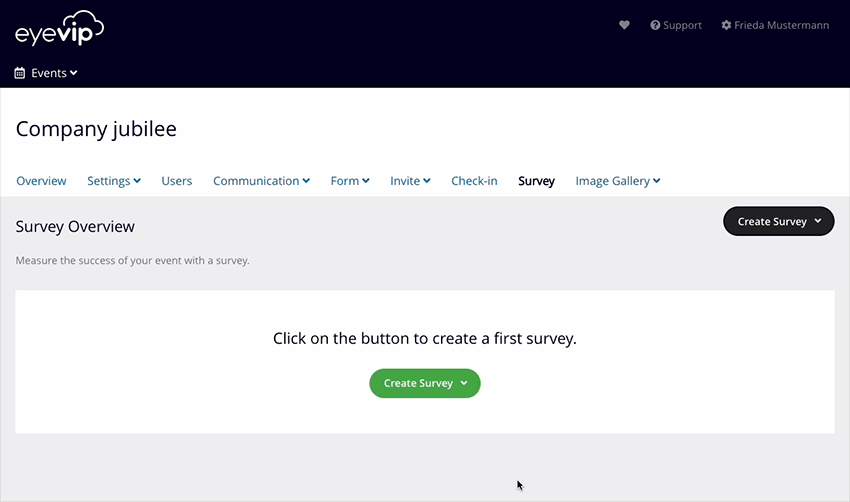
Copy existing survey from an event
- Click the button + Survey.
- Select Copy survey from an event.
- Select the event from which you want to copy the survey. To find the desired event, enter the event name in the field.
- If there are multiple surveys in this event, select the desired survey. Multiple selection is also possible.
- Click Copy survey(s).
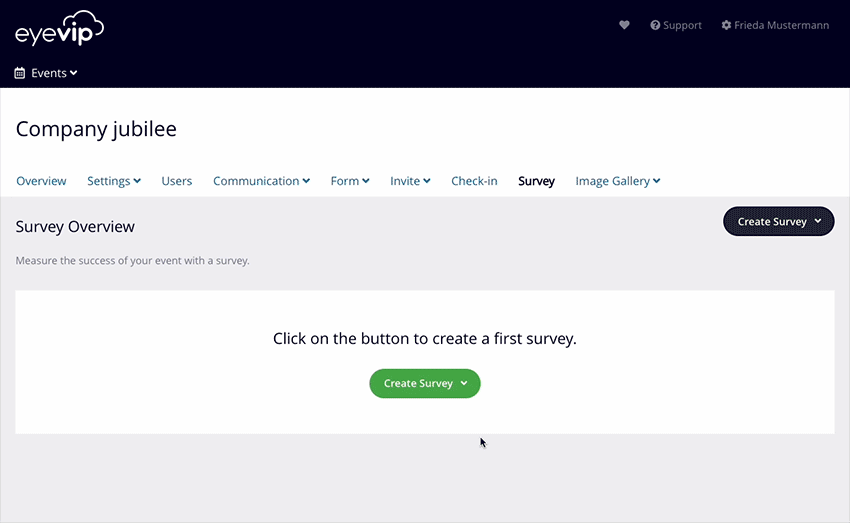
Build questionnaire
In the survey you've created, you can manage your questions in the Questions tab.
On the right-hand side you can find a selection of standard questions, that can be added to the blue area (found on the left) using drag-and-drop. The order of the questions can also be changed using drag-and-drop..gif?width=688&height=479&name=add_question%20(1).gif)
Create new questions
If you're missing a question from the standard questions, you can add it yourself.
The following questions can be created under Custom items:
- Star Rating
1 to 5 or 1 to 10 stars - Textarea
Free text field for open questions with multiline answer - Text Field
Free text field for open questions with one-line answer - Radio Buttons
Question with multiple answer options (single choice) - Checkboxes
Question with multiple answer options (multiple choice) - Dropdown Menu
Question with multiple answer options in a drop-down menu (single choice)
Good to know: You cannot create questions with the Text element, but you can add a text block.
How it works:
- Choose the right custom element and add it to the blue area via drag-and-drop.
- Fill in your question.
- Enter the different response options, if applicable.
- Activate the option Required question if it requires an answer.
- Activate the option Comment if you want to add an additional option to answer with a comment.
- Click the green button Save when you're done.
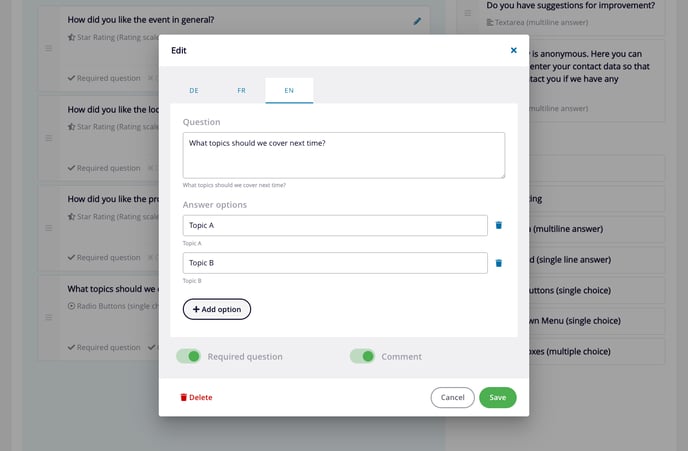
Translate questions
If you have a multilingual event, you can translate your questions for every language.
You can immediately see which questions have been translated in the questions overview, as seen in the bottom right-hand corner:
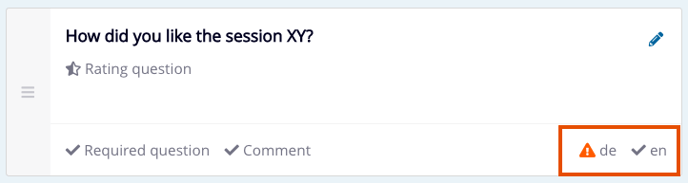
How to add your translations:
1. Click on the pencil icon of the question you want to translate.
2. Select the desired language and add the translation in the text field.
3. When you're done, click the green button Save.
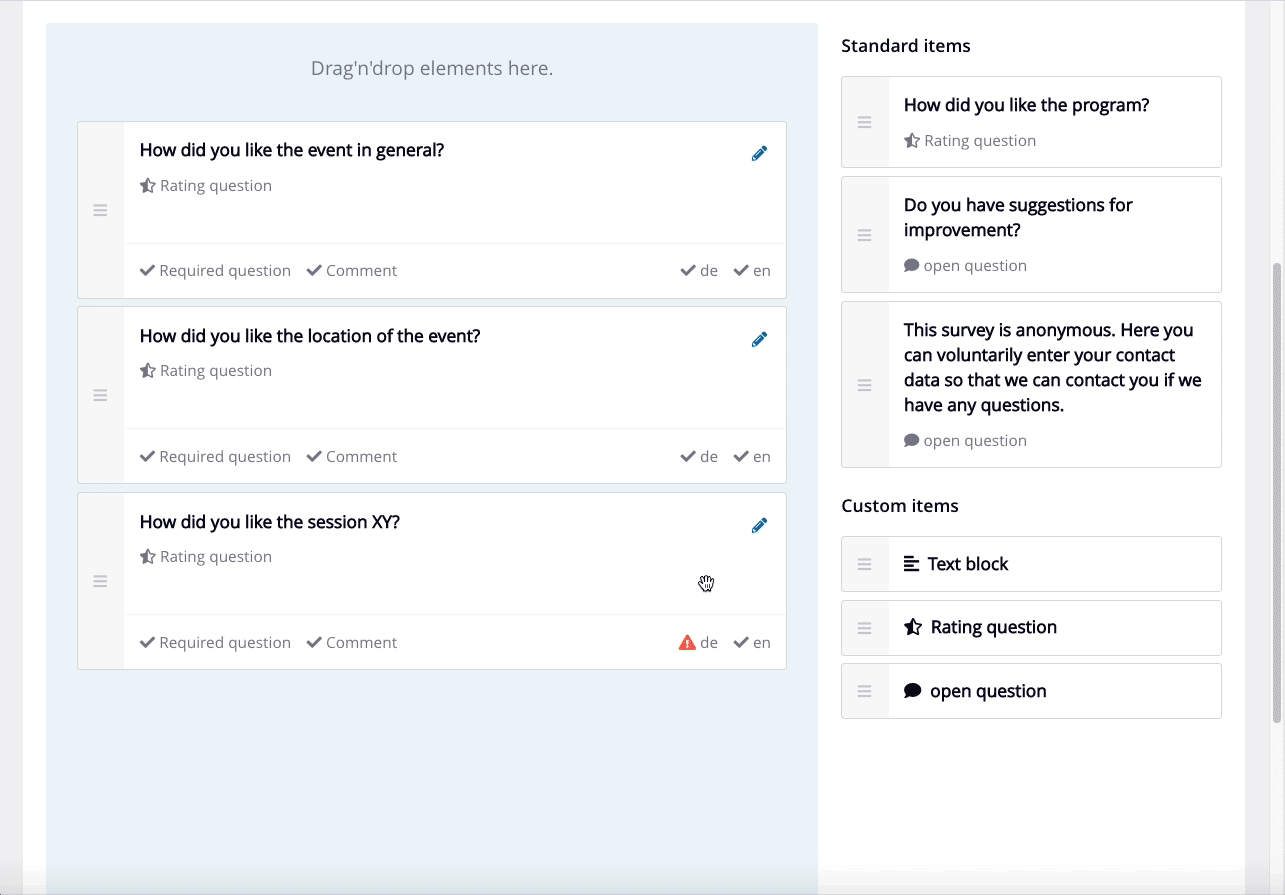
Delete question
If you no longer need a question, you can delete it by doing the following:
1. Click on the pencil icon of the question you want to delete.
2. Click Delete.
3. Confirm that you are sure that you want to delete the question.
Attention: If the survey has already been published, you will lose all answers that have been provided to the question.
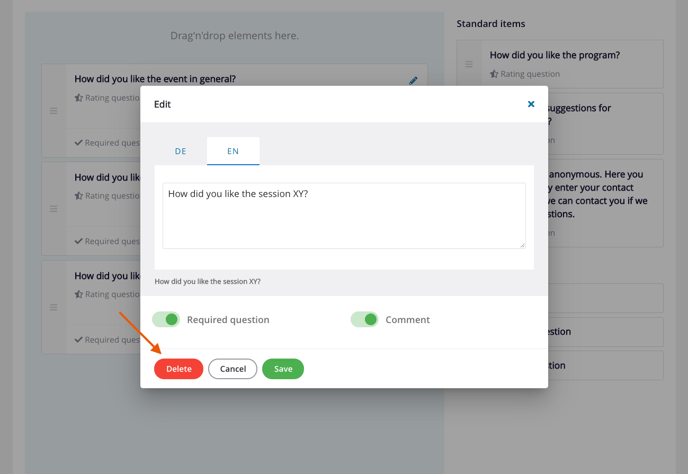
Delete survey
If you want to delete a survey, you can do so in the survey overview inside your event.
1. Select the survey you want to delete by selecting its checkbox.
2. Click the button Operation... > Delete.
3. Confirm that you want to delete the survey by clicking Delete.