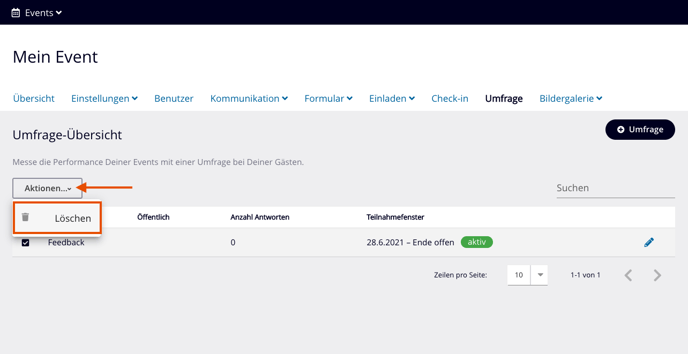Feedback-Umfrage erstellen
In diesem Artikel erfährst Du, wie Du Feedback-Umfragen ganz einfach erstellen kannst, um den Erfolg Deiner Events zu messen.
Hinweis: Das Modul "Feedback-Umfrage" ist eine kostenpflichtige Extension und ab der Lizenz Durchstarter:in bzw. Überflieger:in erhältlich.
Inhaltsverzeichnis
- Umfrage erstellen
- Fragenkatalog zusammenstellen
- Neue Frage erstellen
- Fragen übersetzen
- Fragen löschen
- Umfrage löschen
Umfrage erstellen
Die Umfrage-Funktion befindet sich unter dem Menüpunkt Umfrage innerhalb Deines Events. Du hast die Möglichkeit eine neue Umfrage zu erstellen oder eine bestehende Umfrage zu kopieren.
Neue Umfrage erstellen
- Klicke auf den Button Umfrage erstellen.
- Wähle mit leerer Umfrage beginnen.
- Gib der Umfrage einen Namen.
- Klicke anschliessend auf Speichern.
- Stelle den gewünschten Fragenkatalog zusammen.
Du kannst pro Event mehrere Umfragen erstellen.
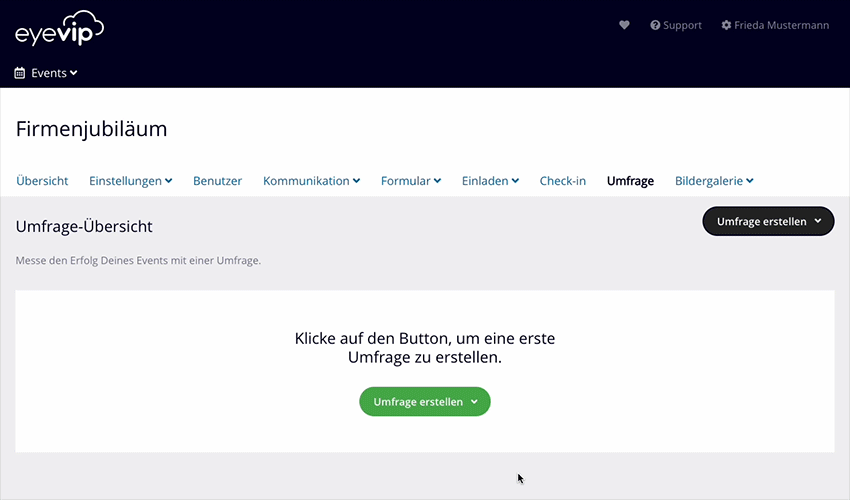
Bestehende Umfrage aus einem Event kopieren
- Klicke auf den Button Umfrage erstellen.
- Wähle Umfrage aus einem Event kopieren.
- Wähle den Event, aus dem Du die Umfrage kopieren möchtest. Um den gewünschten Event zu finden, gibst Du den Eventnamen in das Feld ein.
- Falls es in diesem Event mehrere Umfragen gibt, wähle die gewünschte Umfrage. Es ist auch eine Mehrfachauswahl möglich.
- Klicke auf Umfrage(n) kopieren.
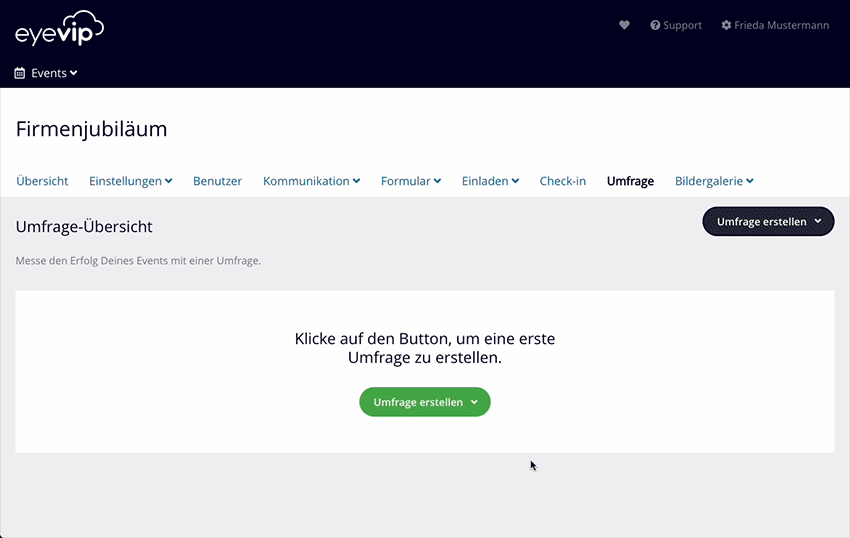
Fragenkatalog zusammenstellen
Innerhalb Deiner Umfrage, unter dem Tab Fragen, kannst Du Fragen definieren.
Auf der rechten Seite findest Du eine Auswahl an Standard Fragen, die Du einfach per Drag-and-drop in die blaue Fläche hereinziehen kannst. Die Reihenfolge lässt sich ebenfalls per Drag-and-drop ändern.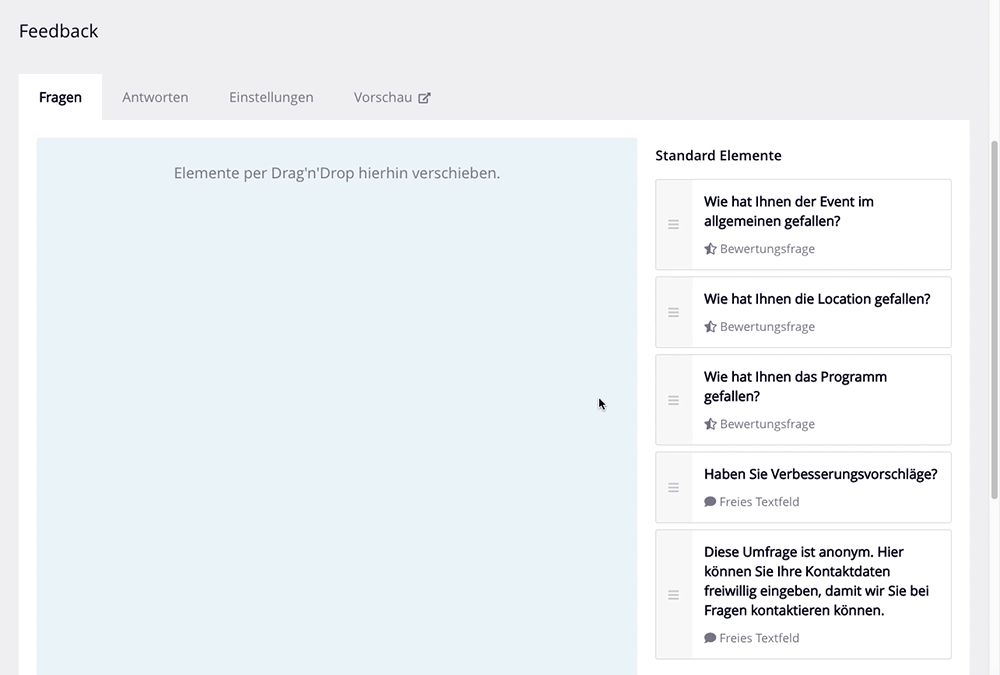
Neue Frage erstellen
Fehlt eine Frage in der Auswahl, dann kannst Du diese selbst erstellen.
Es stehen Dir folgende Fragetypen unter Benutzerdefinierte Elemente zur Verfügung:
- Sternebewertung
1 bis 5 oder 1 bis 10 Sterne - Textbereich
Freies Textfeld für offene Fragen mit mehrzeiliger Antwort - Textfeld
Freies Textfeld für offene Fragen mit einzeiliger Antwort - Radio-Buttons
Frage mit mehreren Antwort-Optionen (Einfachauswahl) - Checkboxen
Frage mit mehreren Antwort-Optionen (Mehrfachauswahl) - Dropdown-Menu
Frage mit mehreren Antwort-Optionen in einem Dropdown-Menü (Einfachauswahl)
Gut zu wissen: Mit dem Element Text kannst Du keine Fragen erstellen, sondern einen Textblock hinzuzufügen.
So funktioniert es:
- Wähle das passende benutzerdefinierte Element und ziehe es per Drag-and-drop in die blaue Fläche herein.
- Öffne das Element über den blauen Stift.
- Gib den Text der neuen Frage ein.
- Erfasse gegebenenfalls die unterschiedlichen Antwort-Optionen.
- Aktiviere die Option Pflichtfrage, wenn die Frage zwingend beantwortet werden muss.
- Aktiviere die Option Bemerkung, wenn Du zusätzlich zu den Antwortmöglichkeiten ein Kommentarfeld anzeigen möchtest.
- Klicke anschliessend auf Speichern.
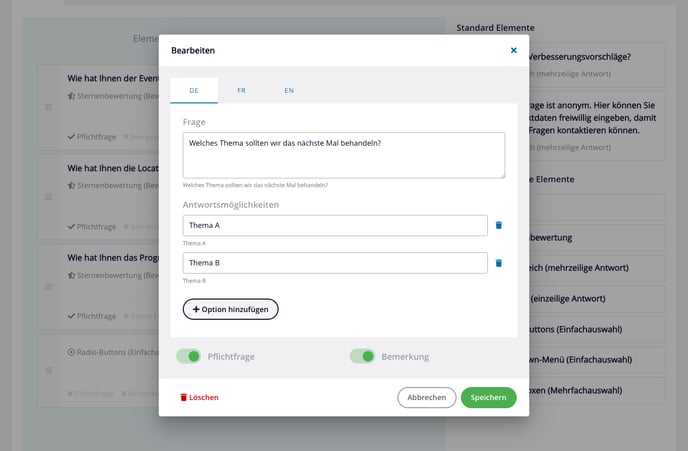
Fragen übersetzen
Wenn Dein Event mehrsprachig ist, hast Du die Möglichkeit die Fragen zu übersetzen.
In der Fragen-Übersicht siehst Du sofort, welche Fragen übersetzt sind.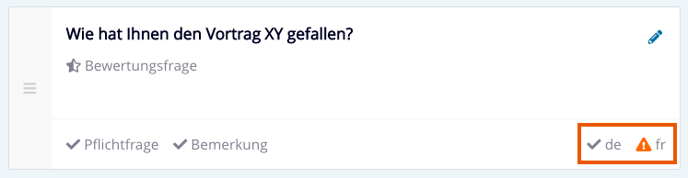
So fügst Du die Übersetzungen ein:
- Klicke auf das Stift-Symbol der jeweiligen Frage.
- Wähle die gewünschte Sprache und füge die Übersetzung im Textfeld ein.
- Klicke anschliessend auf Speichern.
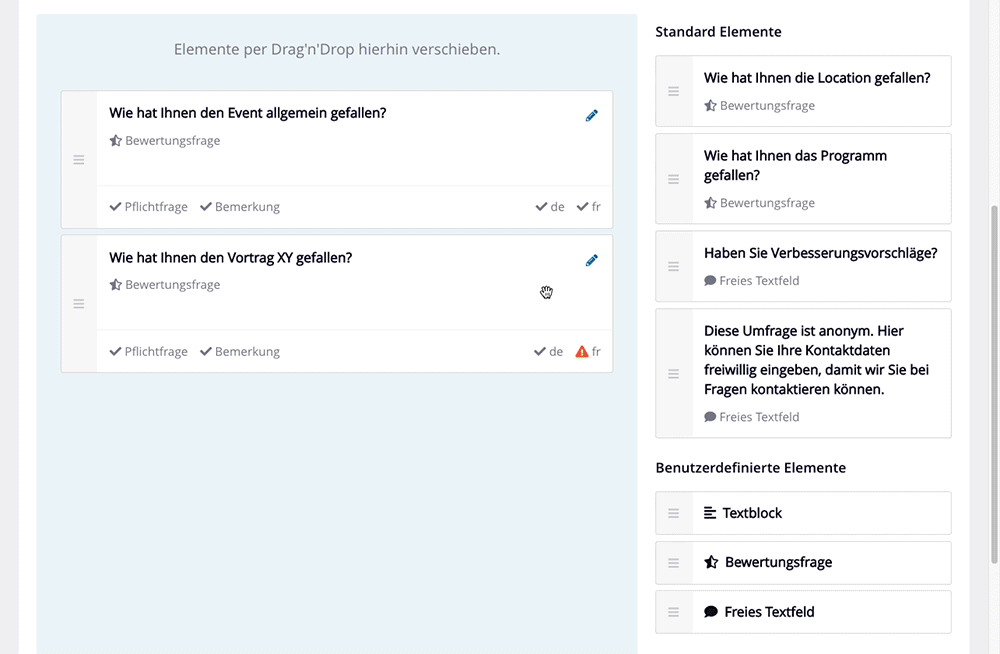
Fragen löschen
Wenn Du eine Frage nicht benötigst, kannst Du sie einfach löschen:
- Klicke auf das Stift-Icon der jeweiligen Frage.
- Klicke anschliessend auf Löschen.
- Bestätige, dass Du die Fragen wirklich löschen willst.
Vorsicht: Wenn Deine Umfrage schon veröffentlicht wurde, verlierst Du beim Löschen alle Antworten zu dieser Frage.
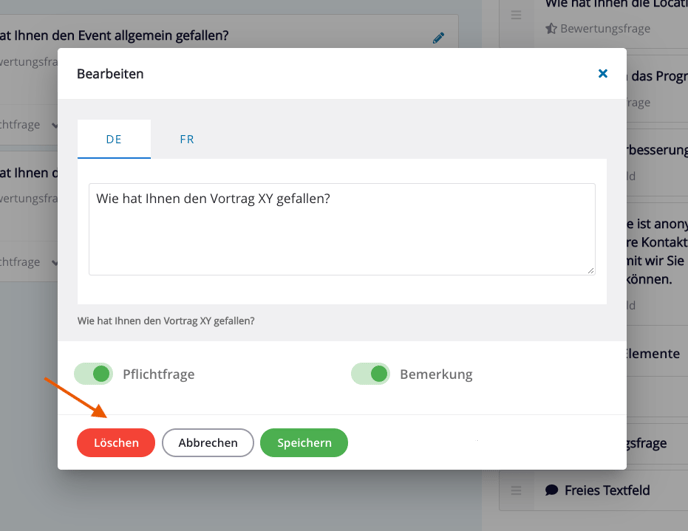
Umfrage löschen
Möchtest Du Deine Feedback-Umfrage löschen, dann kannst Du es über die Umfrage-Übersicht innerhalb Deines Events tun:
- Wähle die Umfrage, indem Du auf die dazugehörende Checkbox klickst.
- Wähle den Button Aktion... > Löschen.
- Bestätige die Aktion, indem Du auf Löschen klickst.