Formulareditor
In diesem Artikel erfährst Du, wie Du das Anmeldeformular Deines Events ganz nach Deinen Bedürfnissen bestimmen kannst.
Inhaltsverzeichnis
- Felder einfügen
- Abmeldegrund abfragen
- Felder als Pflichtfeld markieren
- Felder für Begleitperson aktivieren
- Neue Felder erstellen
- Reihenfolge der Felder ändern
- Felder entfernen
- Häufig gestellte Fragen (FAQ)
Du findest den Formulareditor in Deinem Event unter dem Menüpunkt Formular > Formulareditor.
Felder einfügen
Felder können einfach per Drag-and-drop zum Anmeldeformular hinzugefügt werden.
Es stehen Dir zwei Feldergruppen zur Verfügung:
- Vordefinierte Felder
Diese Gruppe besteht aus üblichen Formularfeldern und steht Dir standardmässig bei jedem Event zur Verfügung. Solche Felder können nur einmal im Formular verwendet werden. - Benutzerdefinierte Felder
In dieser Gruppe findest Du unterschiedliche Feldtypen, aus welchen Du eigene Felder erstellen kannst. Diese Felder können mehrmals im Formular verwendet werden.
Vergiss nicht, das Formular abzuspeichern, wenn Du fertig bist. 😉
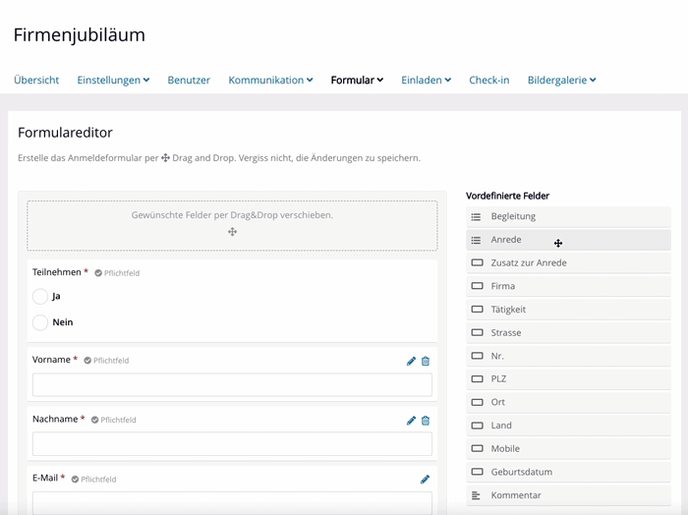
Abmeldegrund abfragen
In der Liste der vordefinierten Felder findest Du das Feld Abmeldegrund. Dieses Feld steht standardmässig nur für Events mit einer geschlossenen Teilnehmergruppe zur Verfügung und wird lediglich angezeigt, wenn Gäste sich abmelden möchten. Du hast die Möglichkeit, das Label anzupassen, falls Du einen anderen Begriff als "Abmeldegrund" verwenden möchtest.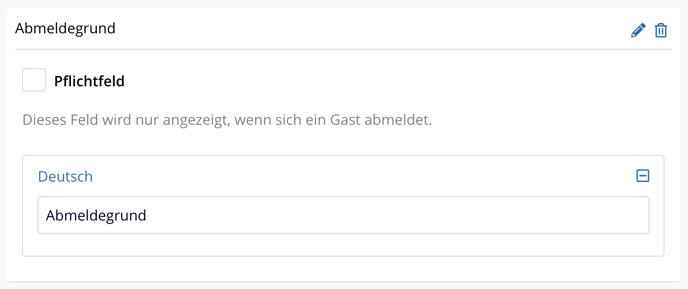
Felder als Pflichtfeld markieren
Jedes Feld kann als Pflichtfeld markiert werden:
- Klicke auf das Stift-Symbol des gewünschten Feldes, um die Optionen anzuzeigen.
- Setze einen Haken bei der Option Pflichtfeld.
- Speichere das Formular ab.
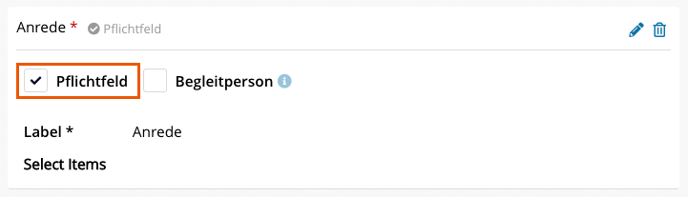
Felder für Begleitperson aktivieren
Du hast die Möglichkeit auch Informationen über die Begleitperson(en) im Anmeldeformular abfragen.
- Klicke auf das Stift-Symbol des gewünschten Feldes, um die Optionen anzuzeigen.
- Setze einen Haken bei der Option Begleitperson.
- Falls das Feld für die Begleitpersonen ein Pflichtfeld ist, setze ebenfalls einen Haken bei der Option Pflichtfeld Begleitperson.
- Speichere das Formular ab.
Gut zu wissen: Aus Datenschutzgründen ist es nicht möglich die E-Mail von Begleitpersonen innerhalb des Anmeldeformulars abzufragen.
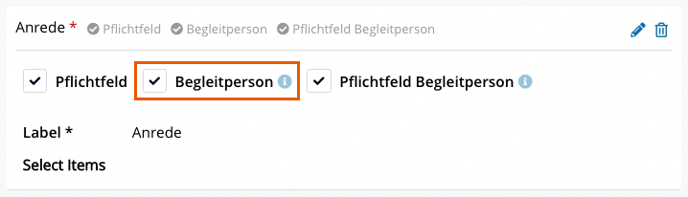
Neue Felder erstellen
Folgende Feldtypen stehen Dir unter benutzerdefinierte Felder standardmässig zur Verfügung:
- Checkbox: verschiedene Optionen mit mehreren Antwortmöglichkeiten
- Radiobuttons: verschiedene Optionen mit einer Antwortmöglichkeit
- Textfeld: Einzeiliges Textfeld
- Textbereich: Mehrzeiliges Textfeld
- Select: Dropdown-Menü mit einer Antwortmöglichkeit
- Beschreibungstext: Erläuternder Text ohne Eingabe
- Checkbox mit Text: Kontrollkästchen mit längerem Textlabel
- Verstecktes Feld: Für den Gast nicht sichtbares Feld für den internen Gebrauch
Gut zu wissen: In der Gästeliste kann nur nach Antwortmöglichkeiten des Feldtyps Select gefiltert werden. Aus diesem Grund solltest Du diesen Feldtypen vorziehen, wenn Du Optionen mit einer Antwortmöglichkeit abfragst (z.B. ein Menüwunsch)
Einstellungen
Bei jedem neuen Feld müssen folgende Informationen eingegeben werden:
- Label: Feldbezeichnung, welche der Gast im Anmeldeformular sieht. Falls Dein Event mehrsprachig ist, musst Du den Text in alle Sprachen übersetzen.
- Exportname: Spaltenbezeichnung für den Excel-Export der Gästeliste.
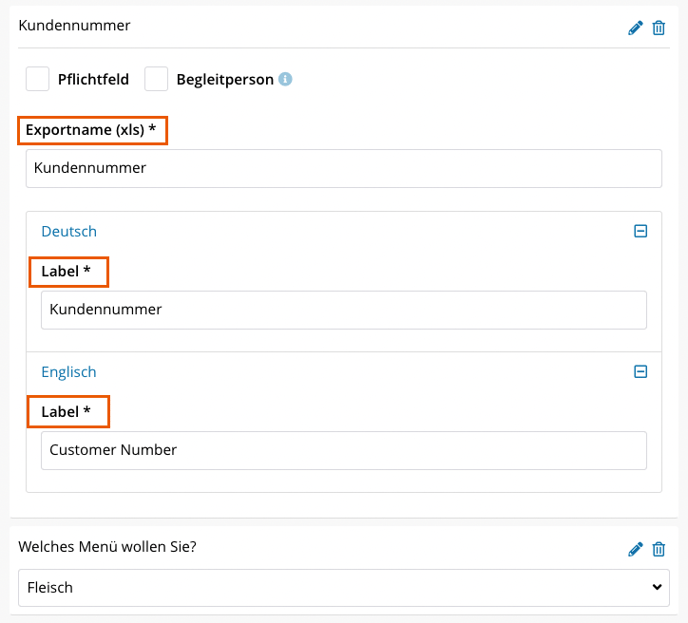
Die Antwortmöglichkeiten der Feldtypen Checkbox, Radiobuttons und Select werden folgendermassen erstellt:
- Klicke auf + Add item, um eine weitere Antwortmöglichkeit hinzuzufügen.
- Gib im Feld Label die Feldbezeichnung ein, welche der Gast im Anmeldeformular sieht.
- Gib im Feld Value einen eindeutigen Wert für den Excel-Export der Gästeliste ein.
- Falls Dein Event mehrsprachig ist, musst Du die Antwortmöglichkeiten in alle Sprachen übersetzen. Der Wert (value) sollte nicht übersetzt werden.
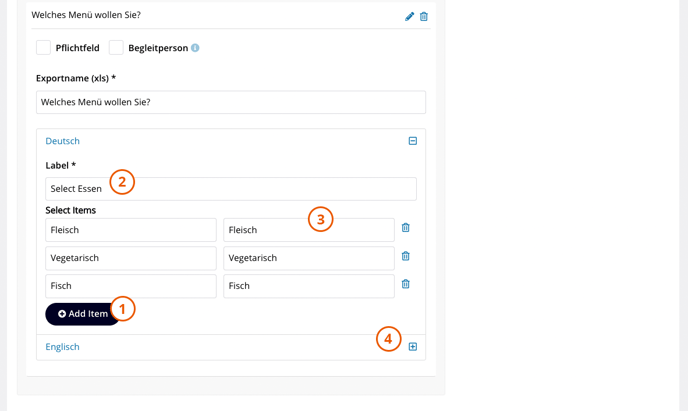
Reihenfolge der Felder ändern
Die Reihenfolge der Felder kann per Drag-and-drop geändert werden.
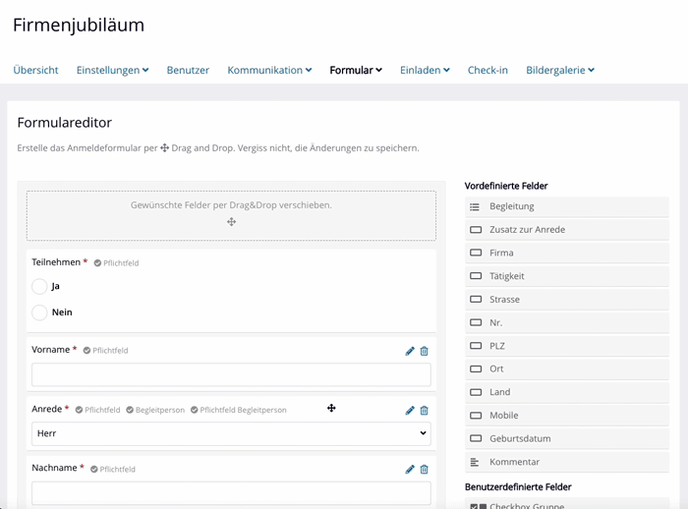
Felder entfernen
So kannst Du Felder aus dem Formular wieder entfernen:
- Klicke auf das Mülleimer-Symbol, um das Feld zu löschen, bzw. entfernen.
- Speichere das Formular ab.
Gut zu wissen: Die Felder Teilnahme und E-Mail können nicht entfernt werden.
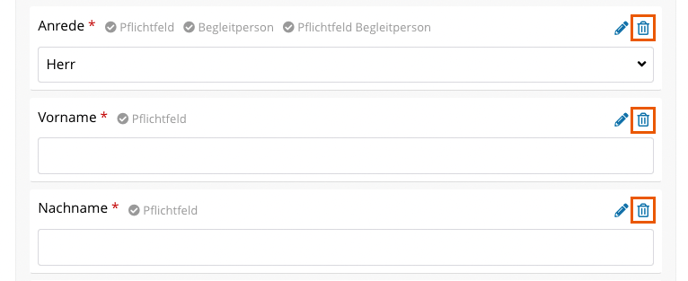
Häufig gestellte Fragen (FAQ)
Kann ich Felder je nach Antwort ein- oder ausblenden?
Nein, es ist leider (noch) nicht möglich, Bedingungen im Formular zu erstellen.
Kann das Feld "Teilnehmen ja / nein" ausgeblendet werden?
Nein, dieses Feld ist ein Pflichtfeld und wird automatisch im Formular angezeigt. Bei öffentlichen Events ist diese Option jedoch nur für Gäste mit Einladung (und Gast-Code) sichtbar. Personen, die über den öffentlichen Link auf die Seite zugreifen, können sich lediglich für das Event anmelden.
