Form editor
In this article you'll learn how to customize your events' registration form to match your needs.
Table of contents
- Add field
- Ask deregistration reason
- Mark field as required
- Enable fields for accompanying persons
- Create new fields
- Change order of fields
- Remove fields
- Frequently asked questions (FAQ)
You can find the form editor in your event under the menu item Form > Form Editor.
Add field
Fields can be added to the registration form simply through the use of drag-and-drop.
There are two groups of fields available:
- Pre-defined fields
This group consists of common form fields and is available by default for each event. These fields can only be used once in the form. - Custom fields
In this group you'll find different field types from which you can create your own fields. These fields can be used several times throughout the form.
Don't forget to save the form when you've finished 😉
.gif?width=688&height=506&name=reihenfolge-aendern!(eng).gif)
Ask deregistration reason
In the list of predefined fields, you will find the Deregistration reason field. By default, this field is only available for events with a closed group of participants and is only displayed when guests decline your invitation. You have the option to customize the label if you want to use a term other than "Deregistration reason".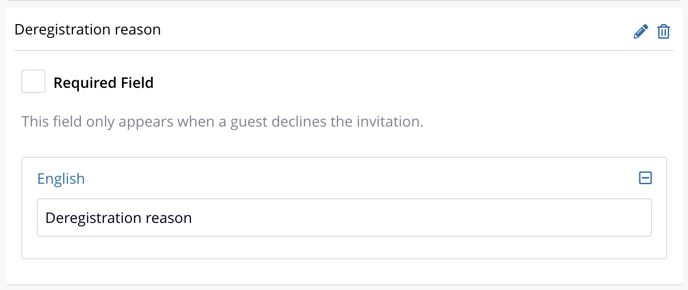
Mark field as required
Each field can be marked as required:
- Click on the pencil icon of the desired field to display the options.
- Place a check mark next to the Mandatory field option.
- Save the form.
.png?width=688&height=194&name=pflichtfeld-markieren(eng).png)
Enable fields for accompanying persons
You can request information regarding accompanying person(s) in the registration form.
- Click on the pencil icon of the desired field to display the options.
- Place a check mark for the Accompanying person option .
- If the field for the accompanying persons is mandatory, check the option Required for Accompaniment.
- Save the form.
Good to know: For data protection reasons, it is not possible to ask for the email of accompanying persons within the registration form.
.png?width=688&name=begleitperson-pflichtfeld(eng).png)
Create new fields
The following field types are available to you by default under user-defined fields:
- Checkbox: different options with several possible answers
- Radio buttons: different options with one answer option
- Text field: single line text box
- Text area: multiple line text box
- Select: drop-down menu with one answer option
- Description text: explanatory text without input
- Checkbox with text: checkbox with longer text
- Hidden field: Field not visible to the guest, for internal use only
Good to know: In the guest list you can only filter for answer options using the Select field type. For this reason, you should use this field type when querying options with an answer choice (like a menu request).
Settings
The following information must be entered for each new field:
- Label: Field name that the guest will see in the registration form. If your event is multilingual, you need to translate the text into all languages.
- Export name: Column caption for the Excel export of the guest list.
.png?width=688&height=526&name=einstellungen-sprachen(eng).png)
The answer options of the Checkbox, Radio buttons and Select fields are created as follows:
- Click on + Add item, to add another answer option.
- In the Label field, enter the field label that the guest will see in the registration form.
- In the Value field, enter a unique value for the Excel export of the guest list.
- If your event is multilingual, you need to translate the response options into all languages. The value should not be translated.
.png?width=688&height=412&name=antwortm%C3%B6glichkeit(eng).png)
Change order of fields
The order of the fields can be changed using drag-and-drop.
.gif?width=688&height=506&name=reihenfolge-aendern(eng).gif)
Remove fields
To remove fields from the form, simply follow the below steps:
- Click the trash can icon to delete or remove the field.
- Save the form.
Good to know: The participation and email fields cannot be removed.
!.png?width=688&name=papierkorb(eng)!.png)
Frequently asked questions (FAQ)
Can I show or hide fields depending on the answer?
No, unfortunately it is not (yet) possible to create such conditions in the form.
Is it possible to hide the "Participate yes / no" field?
No, this field is a required field which is automatically displayed in the form. However, for public events, this option is only visible to guests with an invitation (and guest code). People accessing the page via the public link can only register for the event.