Event Settings
In this article you'll learn about all things to do with your event settings — location, date, contingent, tickets and much, much more.
Table of Contents
Call up the event settings of your event using the menu item Settings > General Information. This article briefly covers and explains the most important points regarding your eyevip settings.
General Information
In the General Information the outlined points below are defined. All fields marked with an asterisk (*) are mandatory. A large part of the event information can be used as placeholders in the event communication. You can find more information about this under Edit Content.
- Event Name: This is the name of your event within eyevip and in the event communication. The same event name can be used for multiple events — however this means defining an addition to distinguish the event from the others in the event overview.
- Event start: Here you define when your event kicks off, with a date and a time. The event start cannot be after the event end. If you want to move the date of the event into the future, you must first move the event end.
- Event end: Here you define when your event is to end, with a date and time.
- Timezone: This setting is important for the calendar entry.
- Languages: Choose all the languages in which you want to communicate with the guests.
- Event status: The status is set to Event Created by default. You can change it to Archive Event to archive it.
- Contingent: This is the maximum number of guests including accompanying persons. Enter "0" (zero) if the number of guests is unlimited.
- Waiting list: Activate the waiting list if you want guests to be put on a waiting list after the contingent has been reached. Learn how the waiting list works here.
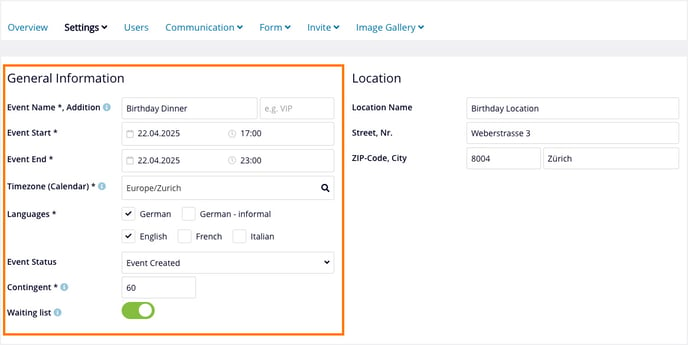
Location
If you enter the address of your event, you can display the location of your event on Google Maps when communicating with guests.
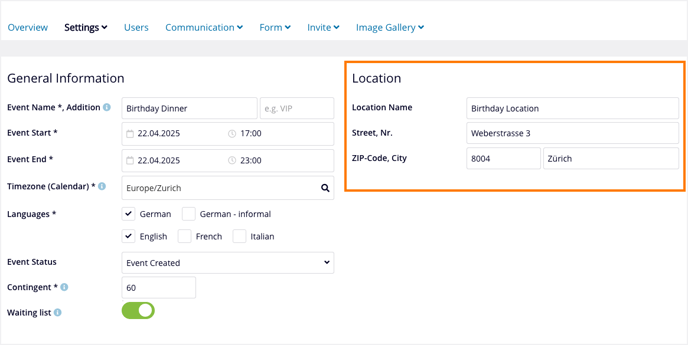
Online Registration
-
Landing page URL: This name or word used after your URL must be unique and cannot contain umlauts or special characters. For more information, see Event landing page set-up.
-
Registration deadline: The registration period determines the time during which the registration form is active and guests can register. For more information, see Event landing page set-up.
-
Max. number of accompanying persons per guest with invite: Define how many accompanying guests are allowed to join per guests from those who receive an invitation.
-
Public event: If you activate this option, people without an invitation can also register.
Good to know: It's also possible to combine invited guests and guests without invites within one event.
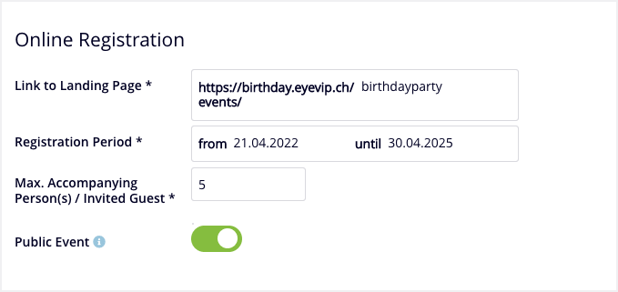
Public Event
These settings apply to guests who register using the public registration form.
-
- Max. number of accompanying persons per guest with invite: For non-invited persons, a different maximum number of accompanying persons applies than for invited guests. You can define the number for these guests here.
- Sender email address: A sender must be specified for the confirmation email after registration.
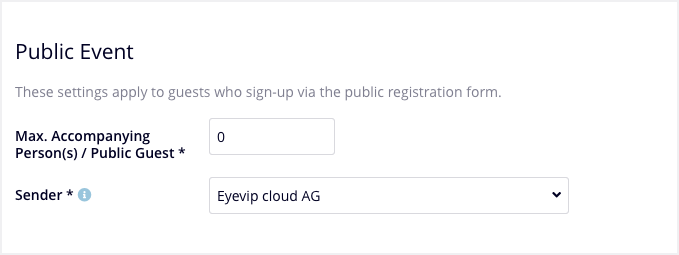
Good to know: For public events, the "Participate yes/no" field is not displayed in the registration form, for guests without a personal invitation.
Internal Information
Internal information is only visible within the event in eyevip for the event team. It provides the option to share important information internally.
- Internal note: This information is displayed in the overview of the event.
- Documents: These documents can be made available for internal use as well as be included in the event communication with guests.
.png?width=679&name=einstellungen_intern(1).png)
Upload file
This is how you upload a document:
- Click +Upload File found at the bottom of the General Information.
- Choose Select File and Upload after you've searched for the file you want.
- The selected file will be displayed below the +Upload File button.
.png?width=679&name=einstellungen_intern(2).png)
Download file
Already uploaded files can be downloaded for use.
- In the Event Settings, in the Internal Information section, click the download icon to download the file.
.png?width=679&name=einstellungen_intern(3).png)
or
- Go to the overview of your event and click on the file name to download the file.
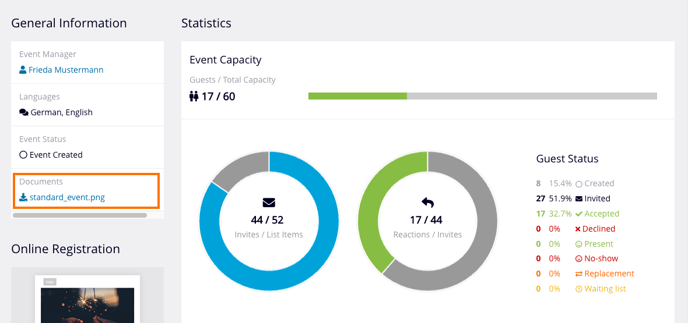
Delete file
Already uploaded files can be deleted again.
- Click on the recycle bin icon to delete a file.
.png?width=679&name=einstellungen_intern(4).png)