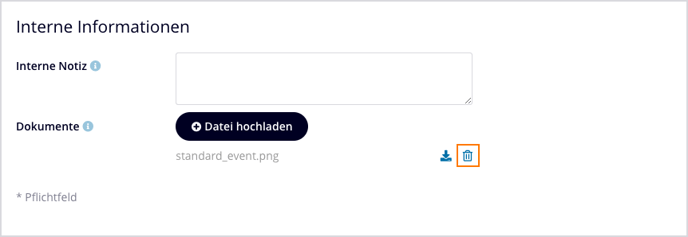Event-Einstellungen
In diesem Artikel erfährst Du alles über die Einstellungen Deines Events. Ort, Datum, Kontingent, Tickets und vieles mehr.
Inhaltsverzeichnis
Rufe die Event-Einstellungen Deines Events über den Menüpunkt Einstellungen > Allgemeine Informationen auf. In diesem Artikel werden die wichtigsten Einstellungen kurz erklärt.
Allgemeine Informationen
In den Allgemeinen Informationen definierst Du folgende Informationen. Alle Felder, die mit einem Stern (*) gekennzeichnet sind, sind Pflichtfelder. Ein grosser Teil der Event-Informationen kann als Platzhalter in der Event-Kommunikation genutzt werden. Mehr Informationen dazu findest Du unter Inhalte bearbeiten.
- Eventname: So wird Dein Event innerhalb von eyevip und in der Event-Kommunikation genannt. Der gleiche Eventname kann für mehrere Events verwendet werden. Deshalb kannst Du einen Zusatz definieren, um den Event in der Eventübersicht von den anderen zu unterscheiden.
- Eventstart: Hier definierst Du den Start Deines Events, mit einem Datum und einer Uhrzeit. Der Eventstart kann nicht nach dem Eventende liegen. Möchtest Du das Datum des Events nachträglich in die Zukunft verschieben, musst Du zuerst das Eventende verschieben.
- Eventende: Hier definierst Du das Ende Deines Events, mit einem Datum und einer Uhrzeit.
- Zeitzone: Diese Einstellung ist wichtig für den Kalendereintrag.
- Sprache: Wähle alle Sprachen, in denen Du mit den Gästen kommunizieren möchtest.
- Eventstatus: Der Status ist standardmässig auf Event erstellt eingestellt. Du kannst ihn auf Event archivieren ändern, um den Event zu archivieren.
- Kontingent: Setze hier die maximale Anzahl Gäste inkl. Begleitpersonen ein. Gib "0" (Null) ein, wenn die Anzahl Gäste unbegrenzt ist.
- Warteliste: Aktiviere die Warteliste, wenn Du möchtest, dass die Gäste auf die Warteliste gesetzt werden, nachdem das Kontingent ausgeschöpft ist. Erfahre hier, wie die Warteliste funktioniert.
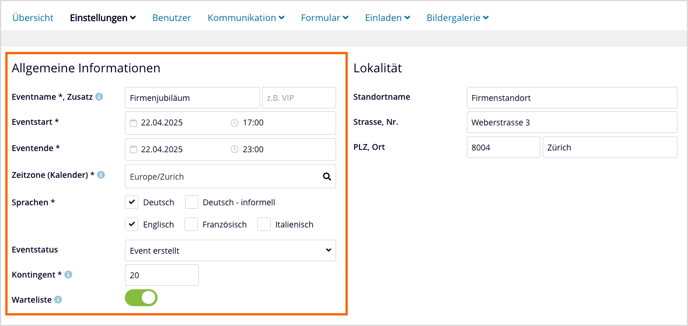
Lokalität
Wenn Du hier die Adresse Deines Events eingibst, kannst Du in der Kommunikation mit den Gästen den Standort Deines Events auf Google Maps anzeigen lassen.
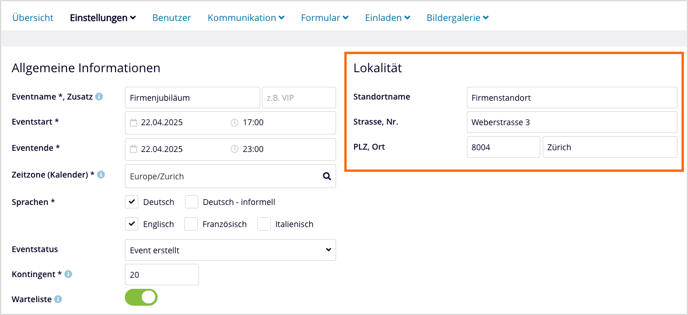
Online Registrierung
-
Landingpage-URL: Dieser Name hinter Deiner URL muss eindeutig sein und darf keine Umlaute und Sonderzeichen enthalten. Mehr Informationen dazu findest Du unter Event-Landingpage einrichten.
-
Anmeldefrist: Die Anmeldefrist bestimmt den Zeitraum, während dem das Anmeldeformular aktiv ist und sich die Gäste anmelden können. Mehr Informationen dazu findest Du unter Event-Landingpage einrichten.
-
Max. Anzahl Begleitpersonen pro Gast mit Einladung: Definiere, wie viele Begleitpersonen die Gäste, die eine Einladung erhalten, mitbringen dürfen.
-
Öffentlicher Event: Wenn Du diese Option aktivierst, können sich auch Personen ohne Einladung anmelden.
Gut zu wissen: Es ist auch eine Kombination aus geladenen Gästen und Gästen ohne Einladung innerhalb eines Events möglich.
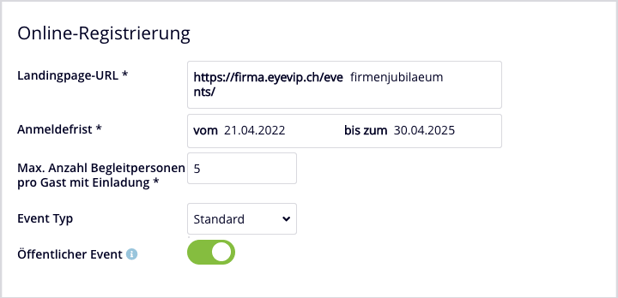
Öffentlicher Event
Diese Einstellungen gelten für Gäste, die sich über das öffentliche Anmeldeformular anmelden.
-
- Max. Anzahl Begleitpersonen pro Gast ohne Einladung: Für nicht eingeladene Personen gilt eine andere maximale Anzahl an Begleitpersonen als für eingeladene Personen. Du kannst die Anzahl Begleitpersonen für diese Gäste hier definieren.
- Absender-E-Mail-Adresse: Für das Bestätigungsmail nach der Anmeldung, muss eine Absenderin oder ein Absender bestimmt werden.
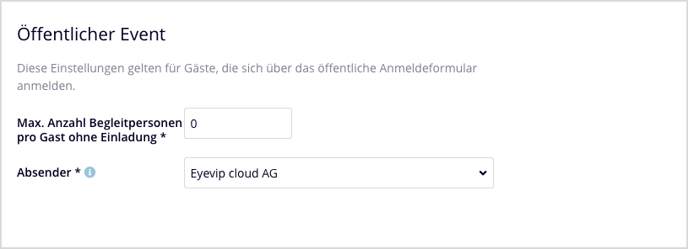
Gut zu wissen: Bei einem öffentlichen Event wird im Anmeldeformular, für Gäste ohne persönliche Einladung, das Feld "Teilnehmen ja/nein" nicht angezeigt.
Interne Informationen
Die internen Informationen sind nur innerhalb des Events in eyevip für das Event-Team sichtbar. Es bietet Dir die Möglichkeit, wichtige Informationen intern zu teilen.
- Interne Notiz: Diese Information wird in der Übersicht des Events angezeigt.
- Dokumente: Diese Dokumente stehen einerseits für den internen Gebrauch zur Verfügung, andererseits können sie in der Event-Kommunikation mit dem Gast eingebunden werden.
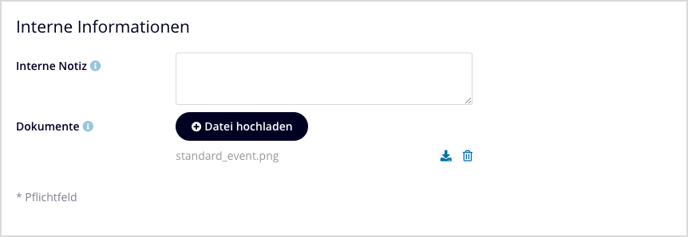
Datei hochladen
So lädst Du ein Dokument hoch:
- Klicke auf +Datei hochladen im unteren Bereich der Allgemeinen Informationen.
- Wähle Datei auswählen und Hochladen, nachdem Du die gewünschte Datei gesucht hast.
- Die gewählte Datei wird Dir unterhalb des Buttons +Datei hochladen angezeigt.
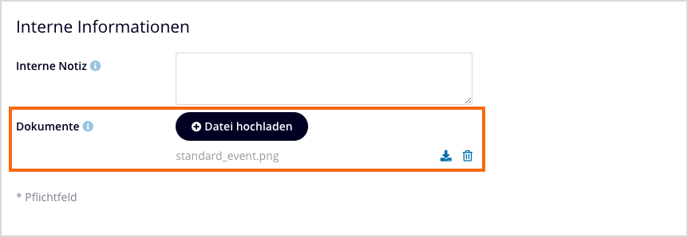
Datei herunterladen
Bereits hochgeladene Dateien können zur Ansicht heruntergeladen werden.
- Klicke in den Event-Einstellungen, im Bereich Interne Informationen, auf das Herunterladen-Symbol, um die Datei herunterzuladen.
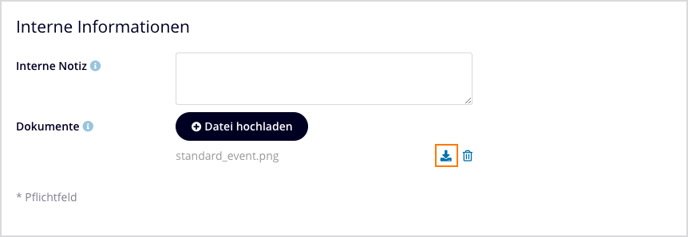
oder
- Gehe in der Übersicht Deines Events und klicke auf den Dateinamen, um die Datei herunterzuladen.
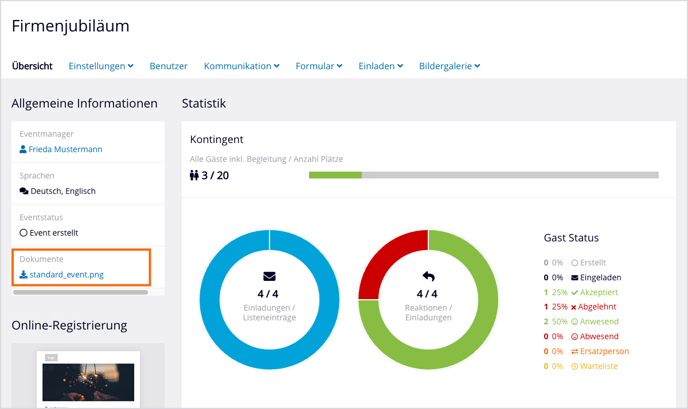
Datei löschen
Bereits hochgeladene Dateien können wieder gelöscht werden.
- Klicke auf das Papierkorb-Symbol, um eine Datei wieder zu löschen.