Tickets von externen Unternehmen
In diesem Artikel erfährst Du, wie Du Veranstaltungs-Tickets von Drittanbietenden Deinen Gästen verschicken kannst.
Hinweis: Das Modul "Fremdtickets" ist eine kostenpflichtige Extension.
Inhaltsverzeichnis
- Option im Event aktivieren
- Tickets hochladen
- Tickets an Gäste zuweisen
- Tickets verwalten
- Tickets an Gäste senden
Mit dem Modul "Fremdtickets" kannst Du bestehende Event-Tickets Deinen Gästen zuweisen und via eyevip versenden. Diese Funktion ist besonders interessant, wenn Dein Event im Rahmen einer anderen Veranstaltung stattfindet und die Tickets von einer Organisation wie See-Ticket oder Ticketcorner ausgestellt werden.
Option im Event aktivieren
So aktivierst Du die Funktion in Deinem Event:
- Gehe in den Event-Einstellungen.
- Aktiviere die Option Veranstaltung-Ticket versenden.
- Wähle die E-Mail "Erinnerung vor dem Event" für den Versand des Tickets.
Gut zu wissen: Du kannst die Optionen QR-Code-Ticket versenden und Veranstaltung-Ticket versenden nicht im gleichen Event aktivieren.
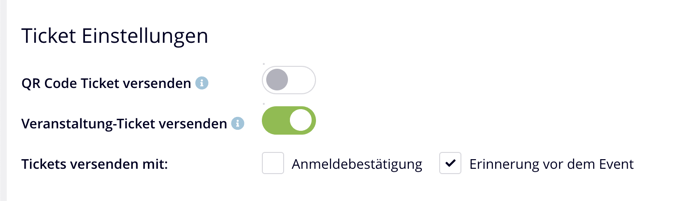
Tickets hochladen
So lädst Du die Tickets der Veranstaltung in eyevip hoch:
- Gehe in die Gästeliste.
- Wähle Aktion > Ticket verwalten.
- Klicke auf hochladen und lade anschliessend die Tickets als PDF hoch.
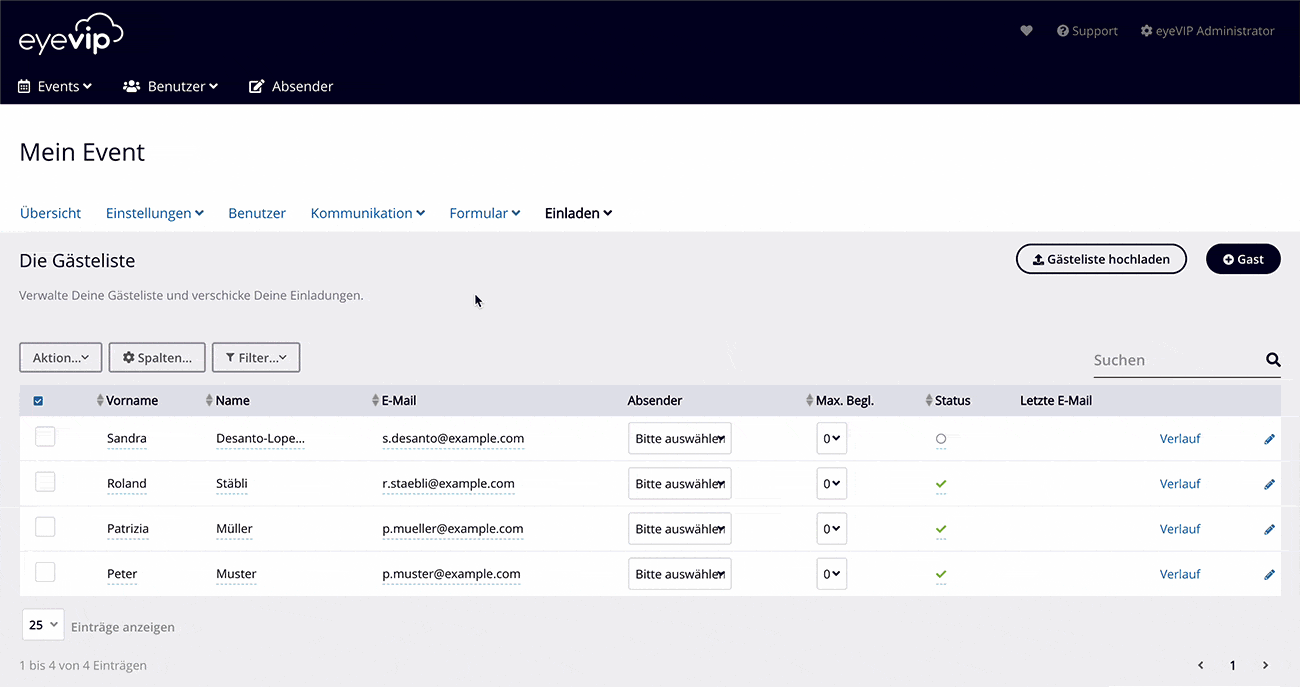
Tickets an Gäste zuweisen
Nicht nummerierte Tickets
So gehst Du bei der Zuweisung vor, wenn die Tickets nicht nummeriert sind oder es keine Rolle spielt, welche Gäste nebeneinander sitzen:
- Gehe in die Gästeliste.
- Filtere die Gästeliste nach dem Status Akzeptiert.
- Wähle alle Gäste, die akzeptiert haben.
- Wähle Aktion > Ticket zuweisen.
- Setze den Haken Alle auswählen unter Verfügbare Tickets.
- Klicke anschliessend auf dem Button auf Ticket(s) zuweisen.
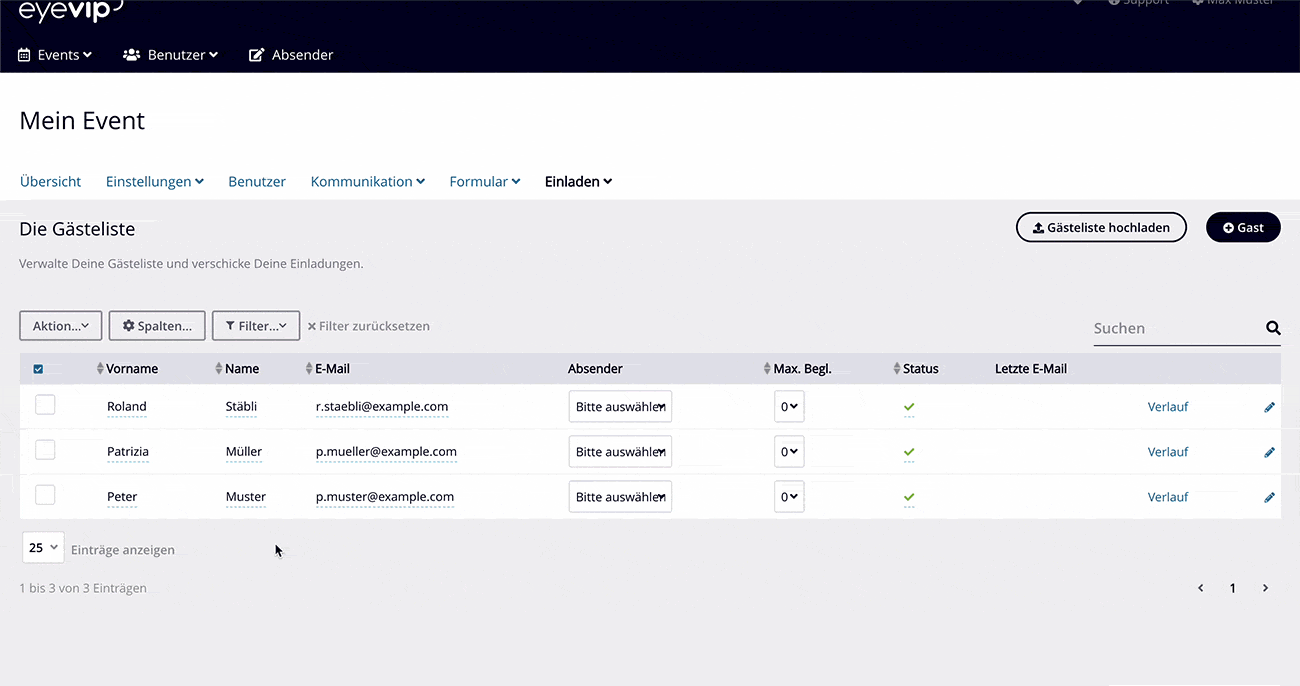
Nummerierte Tickets
Wenn Du Gäste und ihre Begleitung nebeneinander platzieren möchtest, gehst Du wie folgt vor:
- Gehe in die Gästeliste.
- Wähle die Gäste aus, die nebeneinander platziert werden sollen.
- Wähle Aktion > Ticket zuweisen.
- Wähle unter Verfügbare Tickets aufeinanderfolgende Tickets aus.
- Klicke anschliessend auf dem Button auf Ticket(s) zuweisen.
Gut zu wissen: Stelle vor dem Upload der Tickets sicher, dass die Ticket-Nummer bereits im Dateinamen ersichtlich ist.
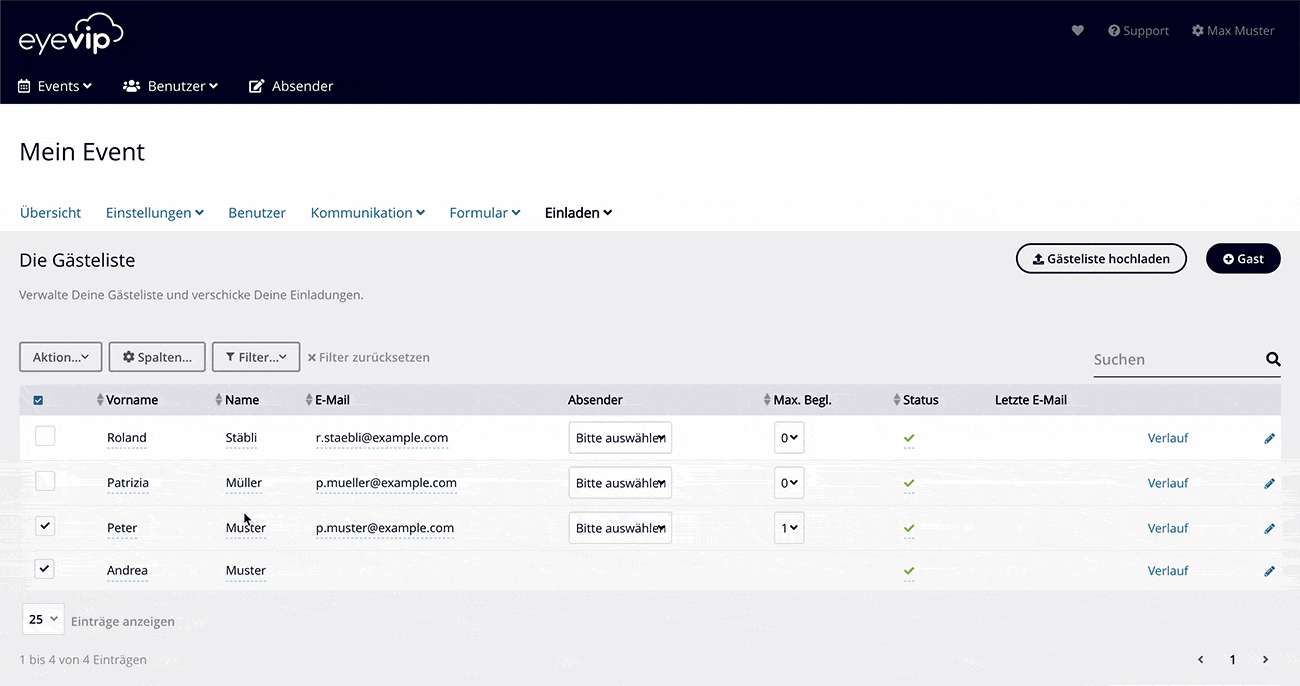
Tickets verwalten
Unter Aktion > Ticket verwalten findest Du eine Übersicht der hochgeladene Tickets vor.
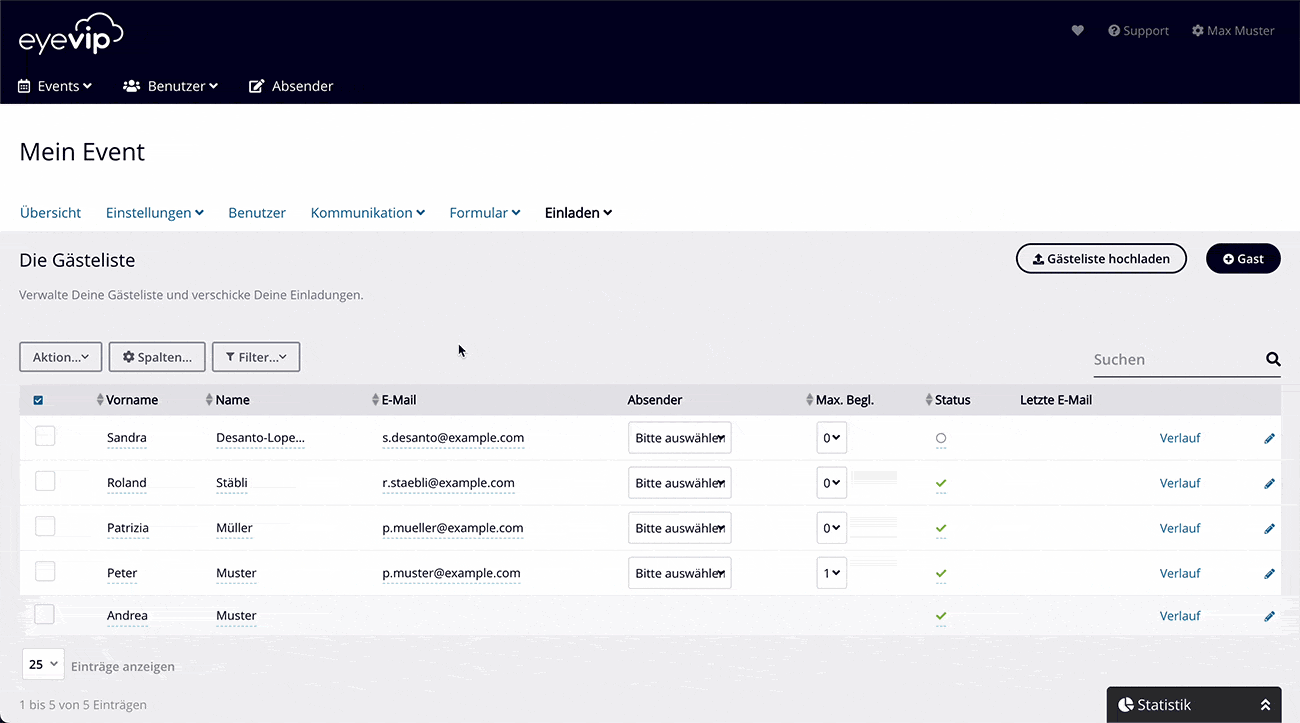
Tickets filtern
Du kannst filtern, welche Tickets bereits an Gäste vergeben sind und welche nicht.
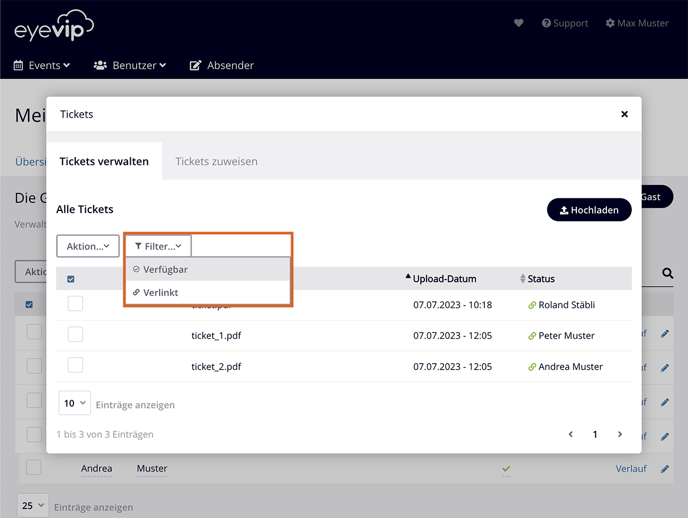
Tickets löschen
Wähle Aktion > Löschen, um die Tickets zu löschen.
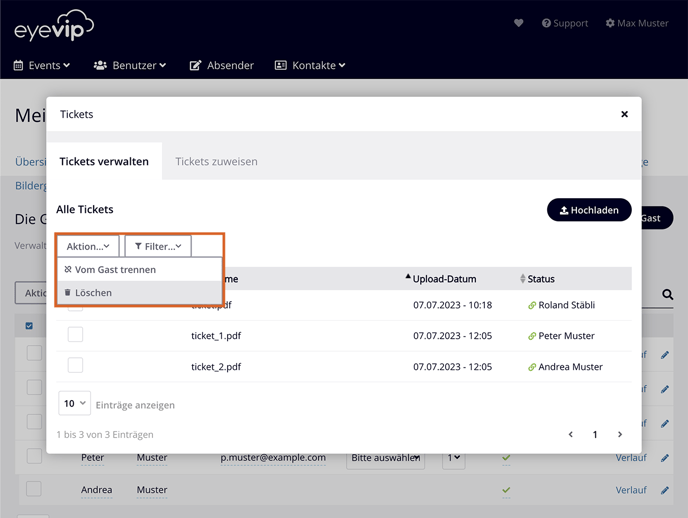
Tickets von Gästen trennen
In der Gästeliste siehst Du in der Spalte Ticket welche Gäste einem Ticket zugewiesen wurde.
Um die Tickets von allen Gäste auf einmal zu trennen, gehst Du wie folgt vor:
- Wähle in der Gästeliste Aktion > Ticket verwalten.
- Wähle Aktion > vom Gast trennen.
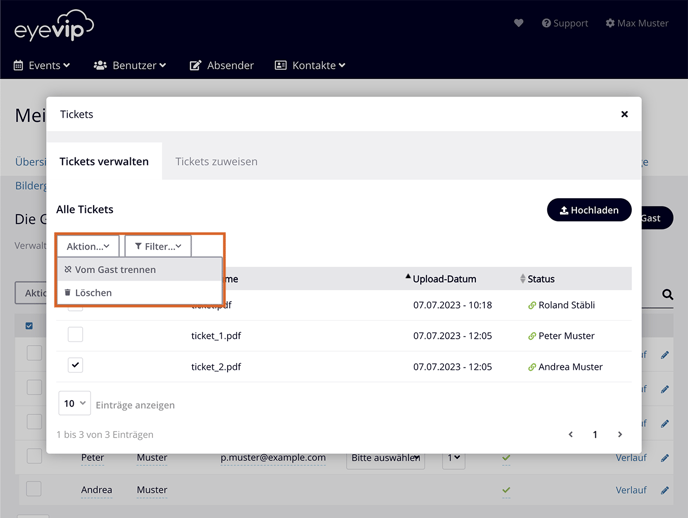
So kannst Du das Ticket von einzelnen Gästen trennen:
- Suche den Gast in der Gästeliste.
- Klicke auf das Stift-Symbol, um den Gast zu bearbeiten.
- Klicke unter Ticket auf Ticket trennen.
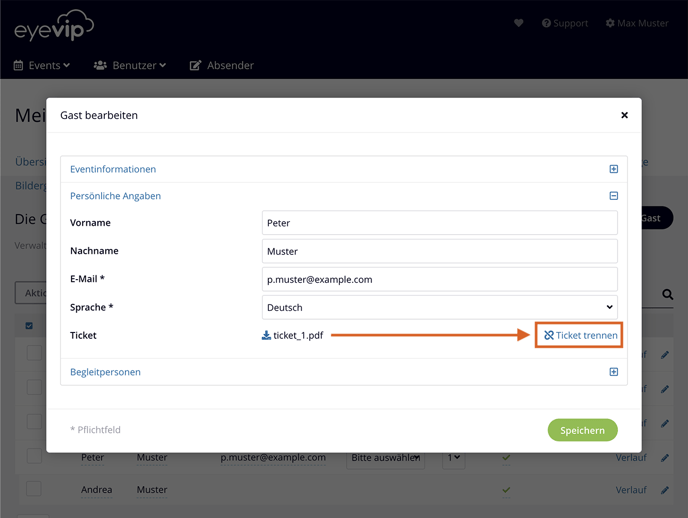
Vorsicht: Die Trennung der Verbindung zwischen Gast und Ticket hat keine Auswirkungen auf die Gültigkeit des Tickets. Wenn Du die Trennung nach dem Ticket-Versand vornimmst, kann der Gast das Ticket weiterhin nutzen, auch wenn Du es in der Zwischenzeit einer anderen Person zugewiesen hast.
Tickets an Gäste versenden
Stelle sicher, dass Du in den Event-Einstellungen den Ticket-Versand mit der E-Mail "Erinnerung vor dem Event" eingestellt hast.
Versende die E-Mail "Erinnerung vor dem Event" an allen Teilnehmenden. Das zugewiesene Ticket wird als Anhang mitgeschickt. Mehr Informationen über den Versand findest Du unter E-Mails versenden.
