Tickets from external companies
In this article you will learn how to send event tickets from third-party providers to your guests.
Note: The "Third-party tickets" module is a paid extension.
Table of contents
- Activate option in the event
- Upload tickets
- Assign tickets to guests
- Manage tickets
- Send tickets to guests
With the "Third-party tickets" module, you can assign existing event tickets to your guests and send them via eyevip. This function is particularly interesting if your event takes place as part of another event and the tickets are issued by an organization such as See Tickets or Ticketcorner.
Activate option in the event
How to activate the function in your event:
- Go to the event settings.
- Activate the option Send event ticket.
- Select the email "Reminder" to send the ticket.
Good to know: You cannot activate the Send ticket with QR code and Send event ticket options in the same event.
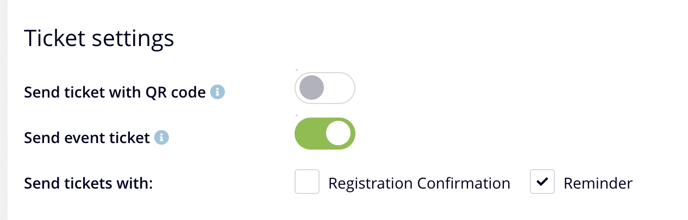
Upload tickets
How to upload the tickets to the event:
- Go to the guest list.
- Select Operation > Manage tickets.
- Click on Upload and then upload the tickets as a PDF.
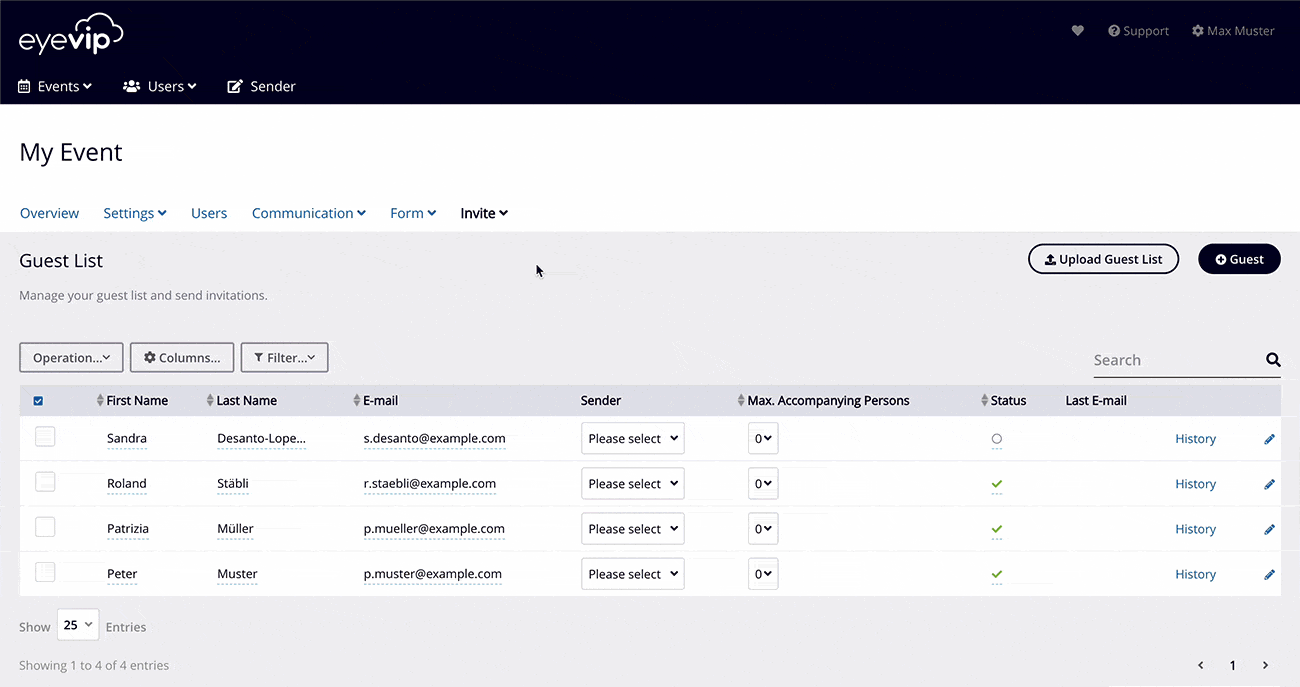
Assign tickets to guests
Non-numbered tickets
This is how you proceed with the allocation if the tickets are not numbered or it does not matter which guests sit next to each other:
- Go to the guest list.
- Filter the guest list according to the status Accepted.
- Select all guests who have accepted.
- Select Operation > Assign tickets.
- Check the box Select all under Available tickets.
- Then click on the button Assign ticket(s).
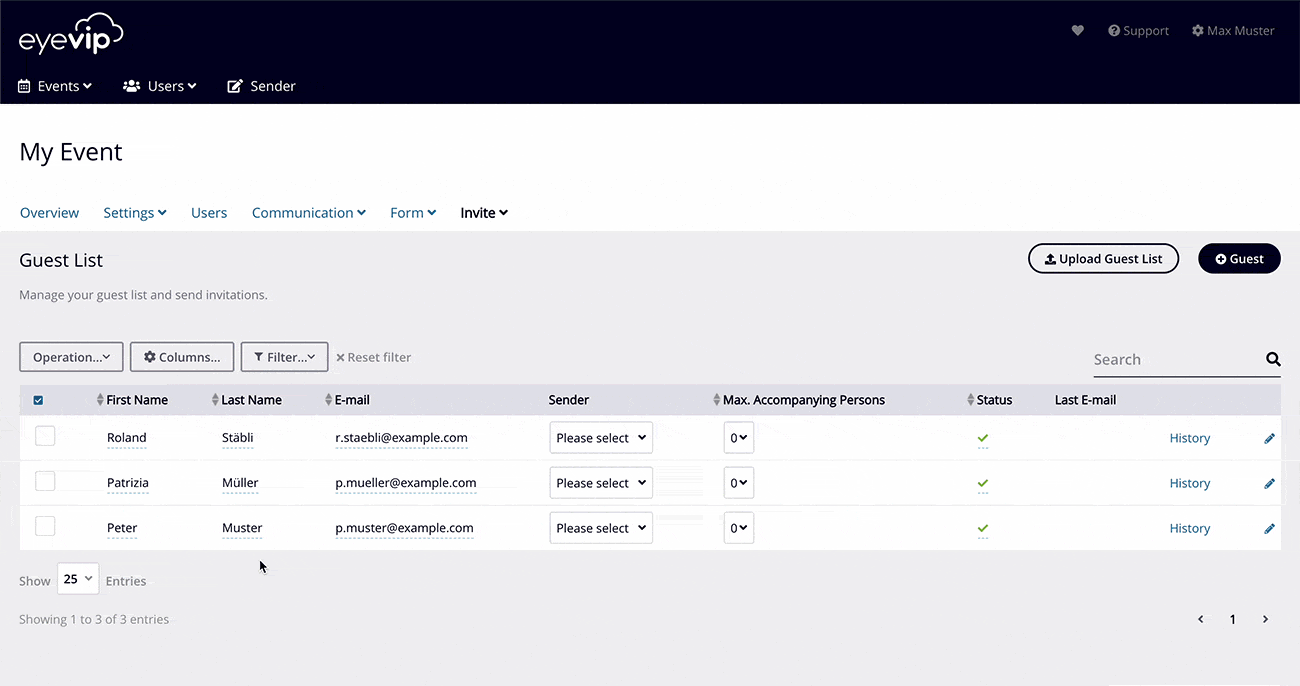
Numbered tickets
If you want to place guests and their companions next to each other, proceed as follows:
- Go to the guest list.
- Select the guests you want to place next to each other.
- Select Operation > Assign tickets.
- Select consecutive tickets under Available tickets.
- Then click on the Assign ticket(s) button.
Good to know: Before uploading the tickets, make sure that the ticket number is already visible in the file name.
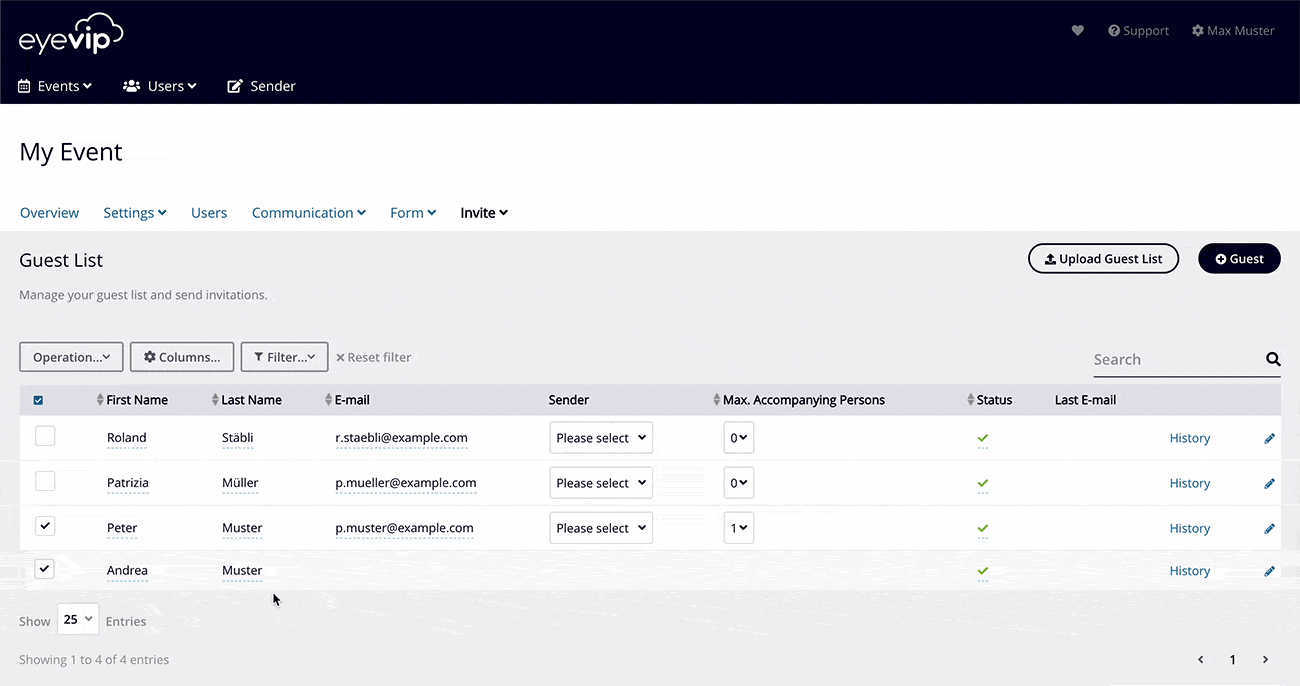
Manage tickets
Under Operation > Manage tickets you will find an overview of the uploaded tickets.
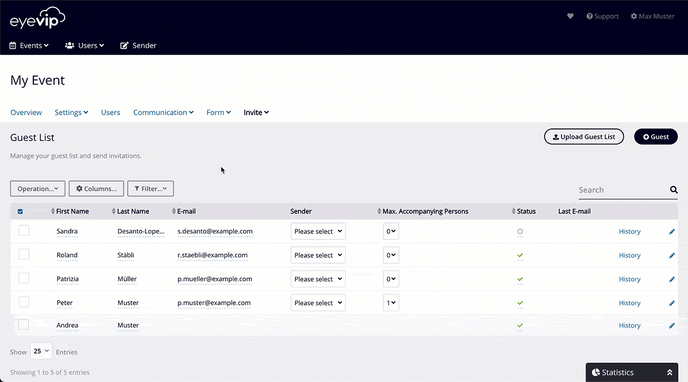
Filter tickets
You can filter which tickets have already been assigned to guests and which ones have not.
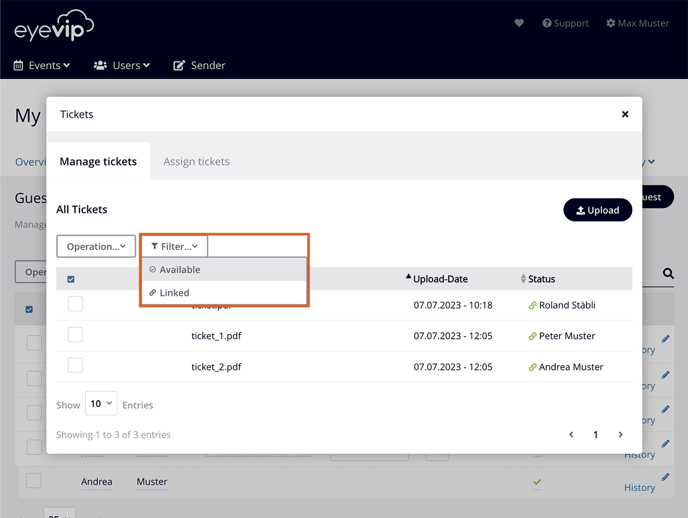
Delete tickets
Select Operation > Delete to delete the tickets.
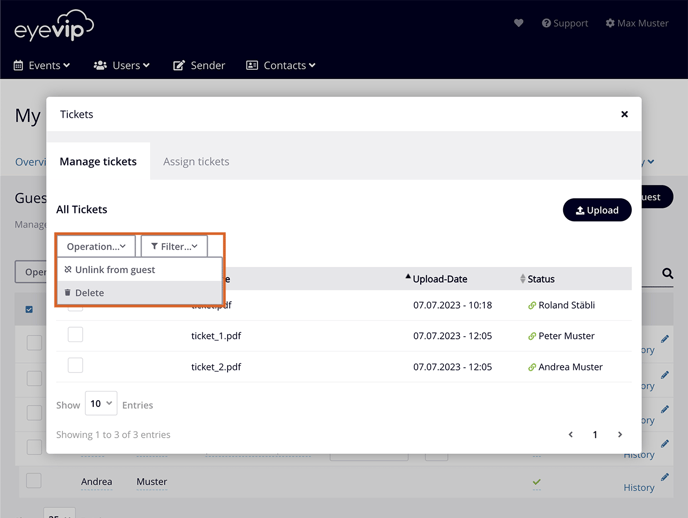
Separate tickets from guests
In the guest list, you can see which guests have been assigned to a ticket in the Ticket column.
To separate the tickets from all guests at once, proceed as follows:
- Select Operation > Manage tickets in the guest list.
- Select Operation > Unlink from guest.
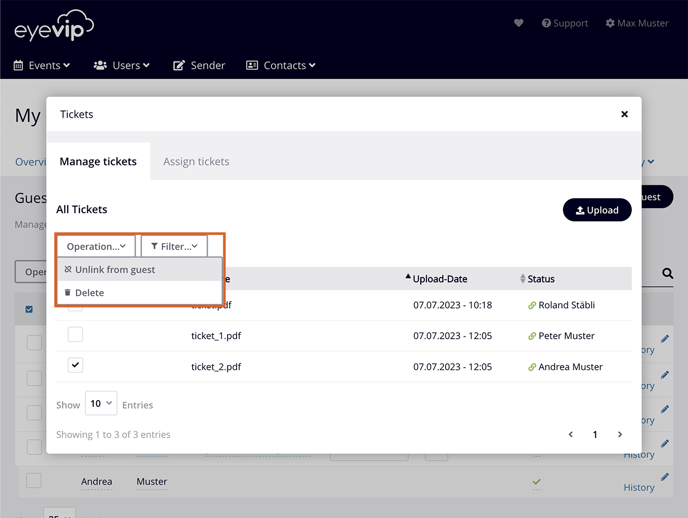
If you want to separate the ticket from individual guests, proceed as follows:
- Search for the guest in the guest list.
- Click on the pencil icon to edit the guest.
- Click on Unlink ticket under Ticket.
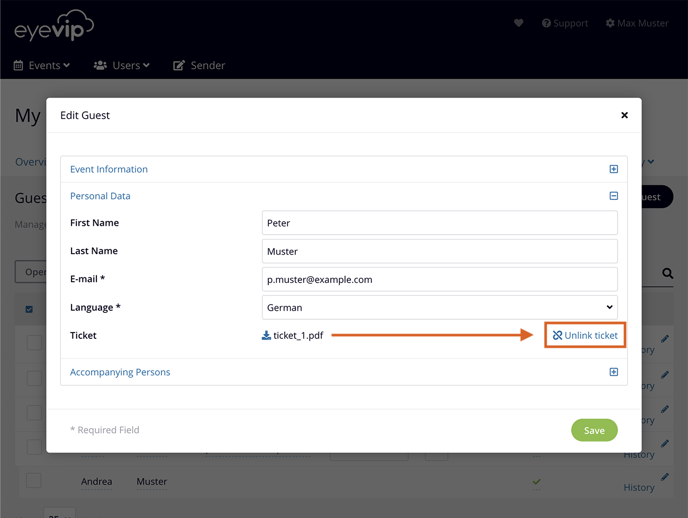
Attention: Disconnecting the guest from the ticket has no effect on the validity of the ticket. If you disconnect after the ticket has been sent, the guest can still use the ticket, even if you have assigned it to another person in the meantime.
Send tickets to guests
Make sure that you have set the ticket dispatch with the email "Reminder" in the event settings.
Send the "Reminder" email to all participants. The assigned ticket will be sent as an attachment. You can find more information about sending e-mails under send e-mails.