Wiederkehrende Termine
In diesem Artikel erfährst Du, wie Du wiederkehrende Termine erstellen und verwenden kannst.
Hinweis: Das Modul 'Wiederkehrende Termine' ist eine kostenpflichtige Erweiterung und nicht in jeder eyevip-Lizenz enthalten.
Inhaltsverzeichnis
- Wiederkehrende Termine erstellen
- E-Mail und Landingpages
- Gästeliste
- Check-in
- Statistiken
- Event-Übersicht
- Häufig gestellte Fragen (FAQ)
Wenn Du Deinen Gästen viele Termine anbieten möchtest, die in regelmässigen Abständen stattfinden, solltest Du wiederkehrende Termine verwenden. Dies ist ideal für Impftermine oder Probefahrten. Die Termine werden nach Deinen Vorgaben automatisch erstellt und mit dem gewünschten Kontingent versehen.
Gäste können sich für einen der angebotenen Termine anmelden.
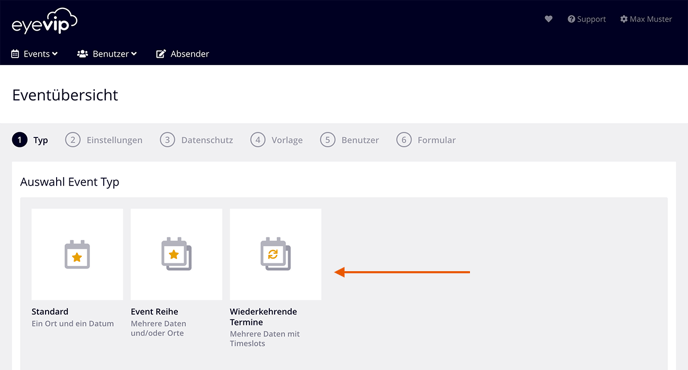
Wiederkehrende Termine erstellen
In den Einstellungen Deiner wiederkehrenden Termine erstellst Du die einzelnen Termine.
Gut zu wissen: Wenn Du Termine an mehreren Tagen anbieten möchtest, erstelle für jeden Tag einen neuen wiederkehrenden Termin, damit erreichst Du eine bessere Übersicht über die Termine.
- Erfasse für jeden Termin den Eventname, Event-Schlüssel, Eventstart und -ende sowie die Dauer eines Termins, den Intervall (in welchen Intervallen sollen die Termine starten) und Kontingent.
Standortname, -strasse, -PLZ und -ort sind fakultativ und können im Nachhinein ergänzt werden. - Der Event-Schlüssel muss eindeutig sein, hat zwischen 8 und 12 Zeichen und darf keine Umlaute und Sonderzeichen (ausser dem Unterstrich) enthalten. Der Schlüssel wird in der Gästeliste angezeigt und in der Kommunikation als Platzhalter verwendet.
- Gib beim Kontingent die maximale Anzahl Gäste pro Termin inkl. ihrer Begleitpersonen an. Ist die Anzahl der Teilnehmenden unbegrenzt, gib bitte die Null ein.
- Klicke auf +Termin für die weitere, wiederkehrende Termine und erfasse die Daten dazu.
- Du kannst die Reihenfolge der Termine ändern, in dem Du auf das Symbol vor dem Eventnamen klickst und gleichzeitig mit der Maus ziehst.
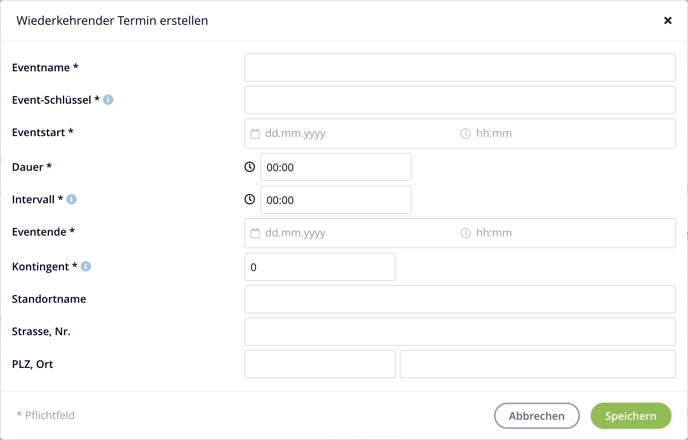
E-Mails und Landingpages
Um individuelle Texte für Deine Termine zu verfassen, arbeitest Du mit Bedingungen und Platzhaltern. Die verschiedenen Termine werden Dir einzeln in den Platzhaltern angezeigt.
Erfahre mehr unter Inhalte bearbeiten und Kommunikation personalisieren.
Gästeliste
In der Gästeliste, in der Spalte Event, siehst Du, welcher Gast sich für welchen Termin angemeldet hat.
Wenn Du die Gästeliste exportierst, wird Dir für jeden Gast in der Spalte Event der Event-Schlüssel aus den Einstellungen angezeigt.
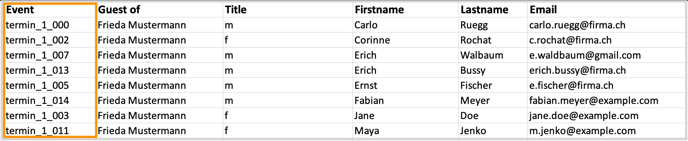
Gast manuell für einen Event anmelden
Wenn Du einen Gast manuell an einen Termin anmelden musst, kannst Du das direkt in der Gästeliste, in der Spalte Event machen:
- Klicke beim gewünschten Gast in die Spalte Event.
- Wähle den gewünschten Termin aus der Liste.
- Setze den Gast-Status auf "akzeptiert" und schicke ihm die E-Mail "Anmeldebestätigung".
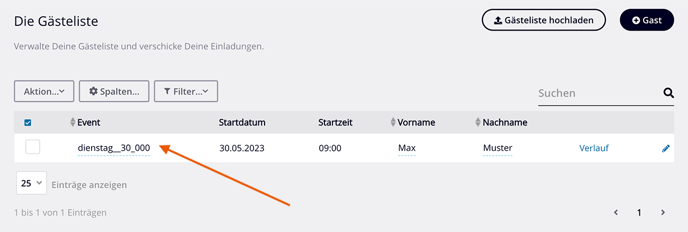
Check-in
Unter dem Menu Check-in werden alle Gäste, aller Termine angezeigt.
Klicke auf das Kontrollkästchen vor dem Namen des Gastes, um ihn einzuchecken.
Mehr zum Check-in erfährst Du hier.
Hinweis: Der Einlass von wiederkehrenden Terminen kann nicht über die Check-in-App abgewickelt werden.
Statistiken
Den aktuellen Stand der Anmeldungen siehst Du für jeden einzelnen Termin im Menüpunkt Übersicht.
Mit einem Klick auf die Box des jeweiligen Termins, wird Dir neben dem Standort und den Zeiten, auch die bereits erfolgten Anmeldungen und die Ausschöpfung des Kontingents angezeigt.
Mehr zu den Statistiken erfährst Du hier.
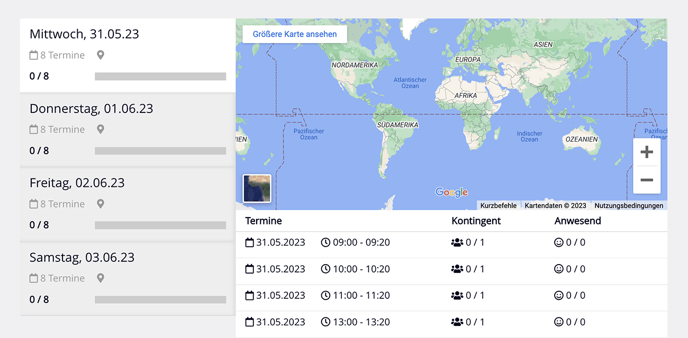
Event-Übersicht
In der Event-Übersicht sind wiederkehrende Termine jeweils mit einem Pluszeichen rechts neben der Bezeichnung markiert. Mit einem Klick auf das Pluszeichen kannst Du die verschiedenen einzelnen Termine anschauen.
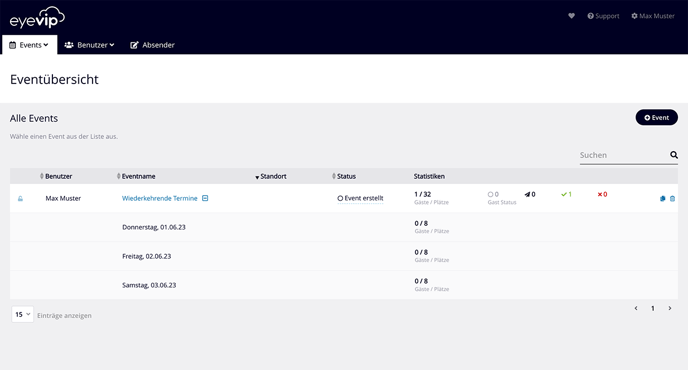
Häufig gestellte Fragen (FAQ)
Können sich Gäste für mehrere Termine anmelden?
Nein, dafür müssen mehreren Standard-Events erstellt werden.
